💥powerpoint Easy Infographic In Less Than 10 Minutes Step By Step 💥

How To Make An Infographic In Powerpoint The Beginners Guide Create an awesome infographic in powerpoint using animations in less than 10 minutes💥 easy and looking 👌 learn how to :👉work with shapes👉work with merge. ️create an awesome infographic in powerpoint using animations in less than 10 minutes 💥💥 medical infographic template 💥 ️ easy and looking 👌 ️learn how.

Free Template How To Create Infographics In Powerpoint Quickly Go to design tab > slide size > custom slide size. we set our infographic to a 1:4 aspect ratio. you could make it 1:1, 1:2, 1:2.5, etc. depending on your needs. note that resizing the canvas in powerpoint is a little tricky. from our experience, it is better to ensure a bigger length and cut it off later. Select smartart from the powerpoint navigation bar. to make a timeline graphic in powerpoint, suitable for any infographic, open powerpoint and click insert from the top navigation bar. then, select the smartart icon beneath the navigation bar, where you'll find several categories of graphics to choose from. 3. First, select the slide that you want to save as an image in the left hand pane. a red box will appear around the slide when selected. next, click file > save as, and then choose the location you would like to save your infographic. before clicking save though, you'll want to change the file type it is saved as. Use icons and shapes to create visual sections for each list item. on each slide, include 3 or 4 list items and create a visual continuity between all slides that visualize the list. alternatively, use a custom size slide in powerpoint to create a vertical list infographic with a portrait layout.
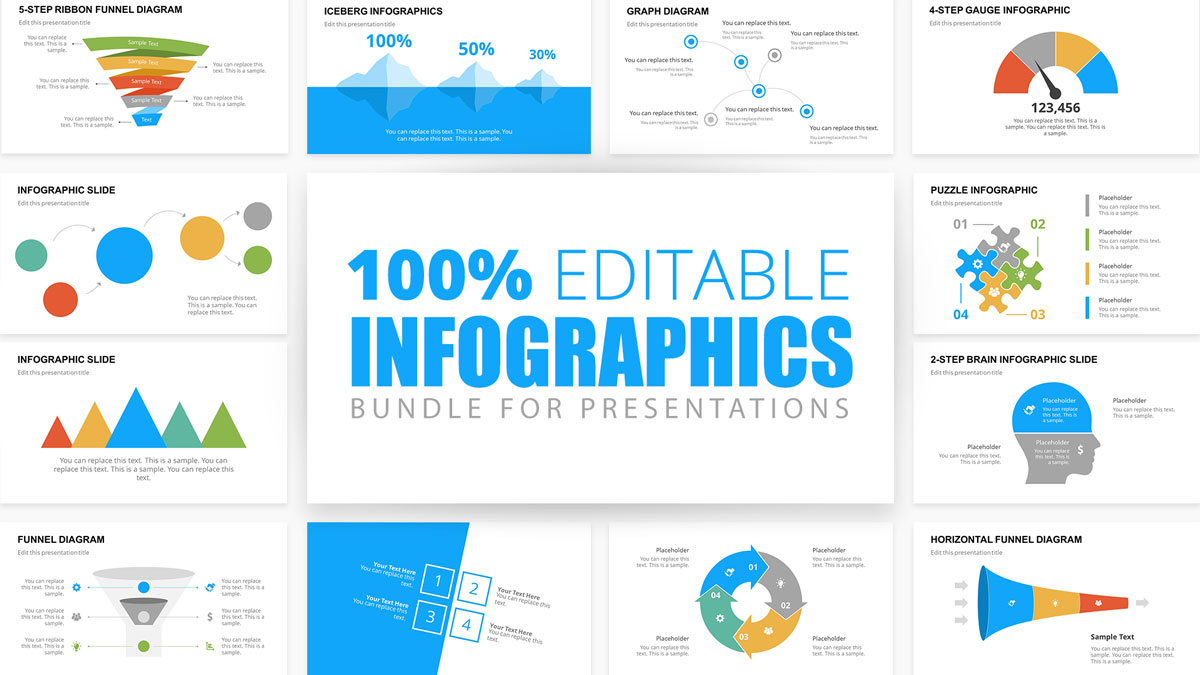
How To Create Infographics In Powerpoint First, select the slide that you want to save as an image in the left hand pane. a red box will appear around the slide when selected. next, click file > save as, and then choose the location you would like to save your infographic. before clicking save though, you'll want to change the file type it is saved as. Use icons and shapes to create visual sections for each list item. on each slide, include 3 or 4 list items and create a visual continuity between all slides that visualize the list. alternatively, use a custom size slide in powerpoint to create a vertical list infographic with a portrait layout. Promote and publish your infographic. 1. choose your desired infographic template. first, choose an infographic template appropriate for representing your data. the important thing is to choose a template that specifically works for the type of data set content you want to present. Download the step by step infographics template for powerpoint or google slides and discover the power of infographics. an infographic resource gives you the ability to showcase your content in a more visual way, which will make it easier for your audience to understand your topic. slidesgo infographics like this set here are very simple to use.
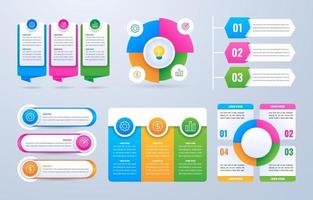
Infographic Creator Powerpoint Promote and publish your infographic. 1. choose your desired infographic template. first, choose an infographic template appropriate for representing your data. the important thing is to choose a template that specifically works for the type of data set content you want to present. Download the step by step infographics template for powerpoint or google slides and discover the power of infographics. an infographic resource gives you the ability to showcase your content in a more visual way, which will make it easier for your audience to understand your topic. slidesgo infographics like this set here are very simple to use.

Comments are closed.