3d Inflate Text Effect In Illustrator Isometric 3d Letters 3d

3d Inflate Text Effect In Illustrator Isometric 3d Letters 3d Type 3d inflate text effect in illustrator | isometric 3d letters | 3d type | typography in illustratorwelcome to my illustrator tutorial on creating captivating. In this video, i'll show you how to create an inflated 3d text effect with adobe illustrator. hope you enjoy and keep creating.font fonts.adobe fo.

Inflated 3d Text Effect In Adobe Illustrator Tutorial Youtube With the text selected go to effect > 3d and materials > inflate. step 4. in the inflate panel apply the following settings. step 5. select the "material" panel and apply the following settings. step 6. next, select the "lighting" panel and apply the following settings. step 7. lastly, click on the "render with ray tracing" icon. conclusion. This tutorial will demonstrate how to master 3d text in adobe illustrator in just 5 minutes. you can design 3d text in illustrator using the '3d and material. Step 10. we already have our isometric 3d text ready, but to make it a bit more interesting, let's add one more effect. in the appearance panel, be sure to have the fill selected and click over the "add new effect" icon. from the dropdown menu select distort & transform > transform. Step 1. hit control n to create a new document. select pixels from the units drop down menu, enter 850 in the width box and 600 in the height box, and then click that more settings button. select rgb for the color mode, set the raster effects to screen (72 ppi), and then click create document. open the info panel (window > info) for a live.
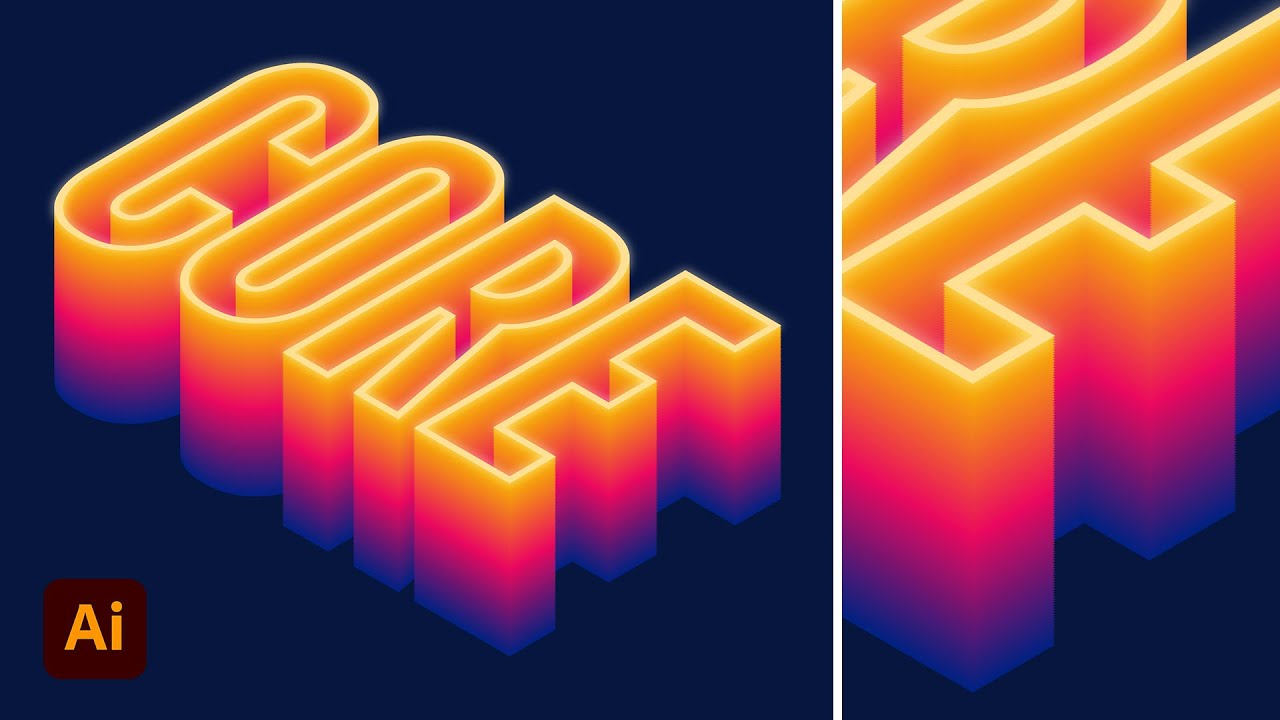
Colourful 3d Isometric Text Effect Illustrator Tutorial Dezign Ark Step 10. we already have our isometric 3d text ready, but to make it a bit more interesting, let's add one more effect. in the appearance panel, be sure to have the fill selected and click over the "add new effect" icon. from the dropdown menu select distort & transform > transform. Step 1. hit control n to create a new document. select pixels from the units drop down menu, enter 850 in the width box and 600 in the height box, and then click that more settings button. select rgb for the color mode, set the raster effects to screen (72 ppi), and then click create document. open the info panel (window > info) for a live. This tutorial covers how to create 3d isometric text effects inside adobe illustrator. this is done using the built in 3d tools which makes the process fairly easy! i go over the various 3d options and how to use them to achieve different styles, as well as how to use the 3d tool in a way that makes it easier to understand how your text is going to look. Step 2. select the first word and then click on effect in the menu bar. place the cursor on 3d and select rotate. 3d rotate options dialogue box will appear on the artboard. in that dialogue box, set the position of rotation to isometric top and click ok. in a similar way, rotate the other two words to isometric left and isometric right.

Comments are closed.