Analyze Data With Pivot Charts
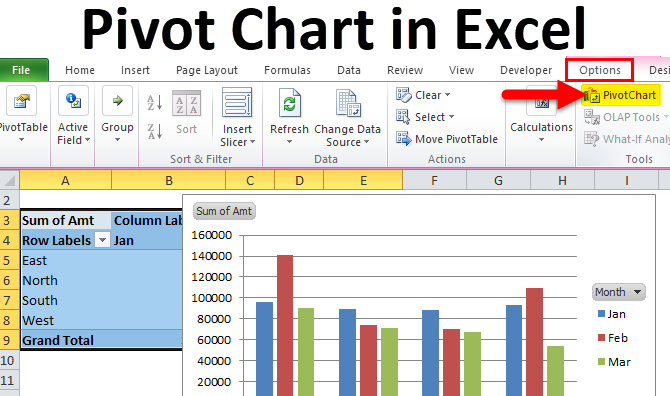
Pivot Chart In Excel Uses Examples How To Create Pivot Chart Steps. from the pivot table analysis tab, click on the change data source command. from the drop down menu, click on the change data source. in the move pivottable range box, select the full range of the updated table. the full range is now added to the existing pivottable and is also updated. To delete, just highlight the row, right click, choose "delete," then "shift cells up" to combine the two sections. click inside any cell in the data set. on the "insert" tab, click the "pivottable" button. when the dialogue box appears, click "ok." you can modify the settings within the create pivottable dialogue, but it's usually unnecessary.
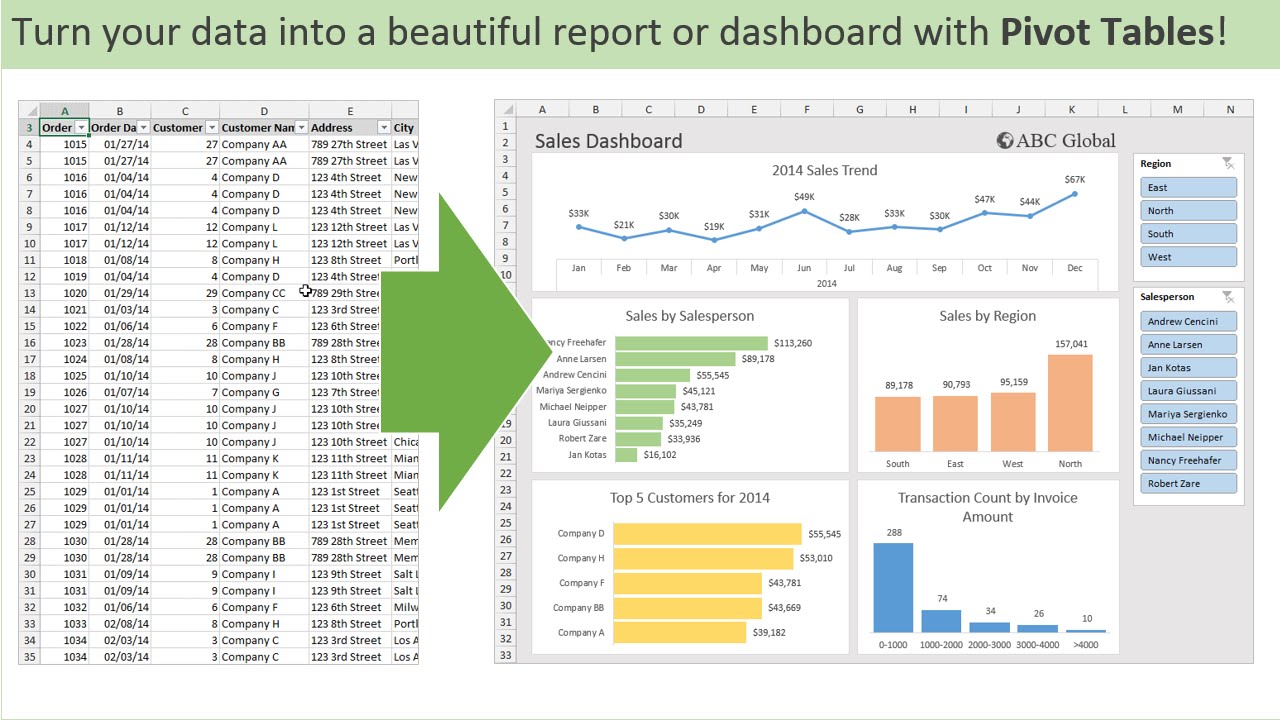
Introduction To Pivot Tables Charts And Dashboards In Excel Part 1 With a pivottable select, click on the analyze tab and click on refresh. or, right click a pivottable and choose refresh. to refresh your pivottable, start off by making sure that your pivottable is selected. the easiest way is to simply right click within the pivottable and choose refresh. Go to the insert tab and click on pivot table. a dialogue box should pop up asking you for the range of the data you want the pivot table to be created from – which by default is the entire data set. creating a pivot table. you will also have options to use the existing worksheet to create the pivot table or a new worksheet. Make sure your data has column headings or table headers, and that there are no blank rows. click any cell in the range of cells or table. click insert > recommended pivottables. in the recommended pivottables dialog box, click any pivottable layout to get a preview, and then pick the one that shows the data the way you want, and click ok. Select a table or range of data in your sheet and select. you can change the data sourcefor the pivottable data as you are creating it. make a selection of data on the grid or enter a range in the text box. press enter on your keyboard or the button to confirm your selection. the pane updates with new recommended.

3 Useful Tips For The Pivot Chart Pk An Excel Expert Make sure your data has column headings or table headers, and that there are no blank rows. click any cell in the range of cells or table. click insert > recommended pivottables. in the recommended pivottables dialog box, click any pivottable layout to get a preview, and then pick the one that shows the data the way you want, and click ok. Select a table or range of data in your sheet and select. you can change the data sourcefor the pivottable data as you are creating it. make a selection of data on the grid or enter a range in the text box. press enter on your keyboard or the button to confirm your selection. the pane updates with new recommended. Pivotcharts display data series, categories, data markers, and axes just as standard charts do. you can also change the chart type and other options such as the titles, the legend placement, the data labels, the chart location, and so on. here's a pivotchart based on the pivottable example above. for more information, see create a pivotchart. With your source data ready, follow these steps to create a pivot chart: step 1. insert a pivot chart. select any cell in your dataset. on the insert tab, in the charts group, click pivotchart. the create pivotchart dialog window will pop up, automatically selecting the entire data range or table.
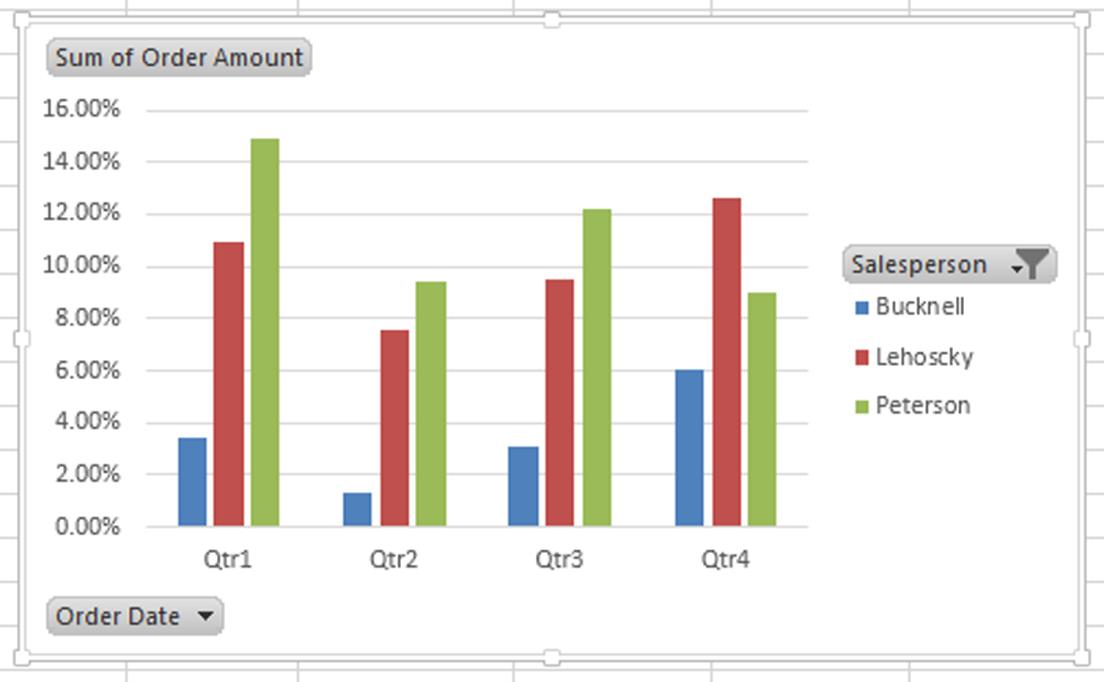
Create An Excel Pivot Chart From Your Pivottable Pivotcharts display data series, categories, data markers, and axes just as standard charts do. you can also change the chart type and other options such as the titles, the legend placement, the data labels, the chart location, and so on. here's a pivotchart based on the pivottable example above. for more information, see create a pivotchart. With your source data ready, follow these steps to create a pivot chart: step 1. insert a pivot chart. select any cell in your dataset. on the insert tab, in the charts group, click pivotchart. the create pivotchart dialog window will pop up, automatically selecting the entire data range or table.

Comments are closed.