Customizing Charts Inserting Pictures In Ms Excel How To Customize

Customizing Charts Inserting Pictures In Ms Excel How To Customize Example 1 – adding the chart title. there’s a box on top of the chart area which contains the text ‘ chart title ’. enter the name of your chart. here, ‘ customize charts ’. you can make the chart title dynamic by referring to another cell in it. see the image below. Insert a picture in a chart. click the chart area of the chart. on the insert tab, in the illustrations group, click pictures. locate the picture that you want to insert, and then double click it. tip: to add multiple pictures, hold down ctrl while you click the pictures that you want to insert, and then click insert. to keep the center of the.

Customizing Charts Inserting Pictures In Ms Excel How To Customize Juice analytics gives a wide range of custom, ready to use excel charts that we can download as an excel spreadsheet or as a powerpoint slide. the excel spreadsheet comes with two components, the chart data and the chart itself, that we can modify to suit our needs. the template itself is quite easy to work with we just have to key in our. After you create your chart, you can customize it to show additional chart elements, such as titles and data labels, or to make it look exactly the way you want. we are customizing the pie chart we created in the previous video. to change the title, click it, and type the text you want. To insert a text box or shape, click the desired icon on the insert section of the layout tab. then click in the chart and draw a box to hold the item. enter your text in the text box. to customize, click on the item's border and select "format shape" from the right click menu. 2. display a data table. Select the chart and go to the chart tools tabs (design and format) on the excel ribbon. right click the chart element you would like to customize, and choose the corresponding item from the context menu. use the chart customization buttons that appear in the top right corner of your excel graph when you click on it.
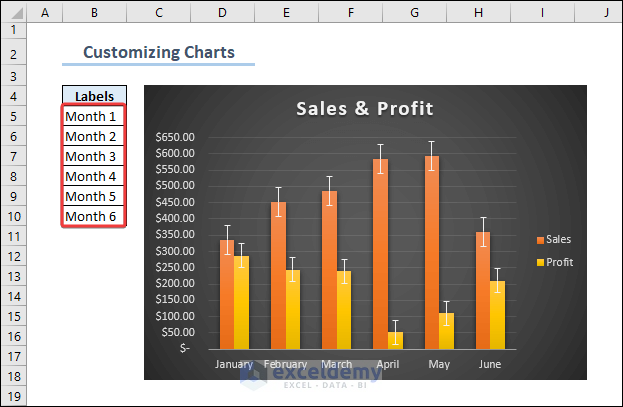
Customizing Excel Charts 8 Examples Exceldemy To insert a text box or shape, click the desired icon on the insert section of the layout tab. then click in the chart and draw a box to hold the item. enter your text in the text box. to customize, click on the item's border and select "format shape" from the right click menu. 2. display a data table. Select the chart and go to the chart tools tabs (design and format) on the excel ribbon. right click the chart element you would like to customize, and choose the corresponding item from the context menu. use the chart customization buttons that appear in the top right corner of your excel graph when you click on it. In this video tutorial for beginners, i will show you how to make charts and graphs in microsoft excel. using data, i will show you how you can quickly and s. Choose your own chart. if you would prefer to select a graph on your own, click the all charts tab at the top of the window. you'll see the types listed on the left. select one to view the styles for that type of chart on the right. to use one, select it and click "ok.".

How To Insert Pictures In Charts In Excel Youtube In this video tutorial for beginners, i will show you how to make charts and graphs in microsoft excel. using data, i will show you how you can quickly and s. Choose your own chart. if you would prefer to select a graph on your own, click the all charts tab at the top of the window. you'll see the types listed on the left. select one to view the styles for that type of chart on the right. to use one, select it and click "ok.".

Comments are closed.