Fit Text To Path Coreldraw X7 Merydogs

Fit Text To Path Coreldraw X7 Merydogs To add text along a path. 1 . using the pick tool , select a path. 2 . click text fit text to path. the text cursor is inserted on the path. if the path is open, the text cursor is inserted at the beginning of the path. if the path is closed, the text cursor is inserted at the center of the path. 3 . You can also fit existing text to a path. paragraph text in a text frame can be fitted to open paths only. after you fit text to a path, you can adjust the text position relative to that path. for example, you can mirror the text horizontally, vertically, or both. using tick spacing, you can specify an exact distance between the text and the path.
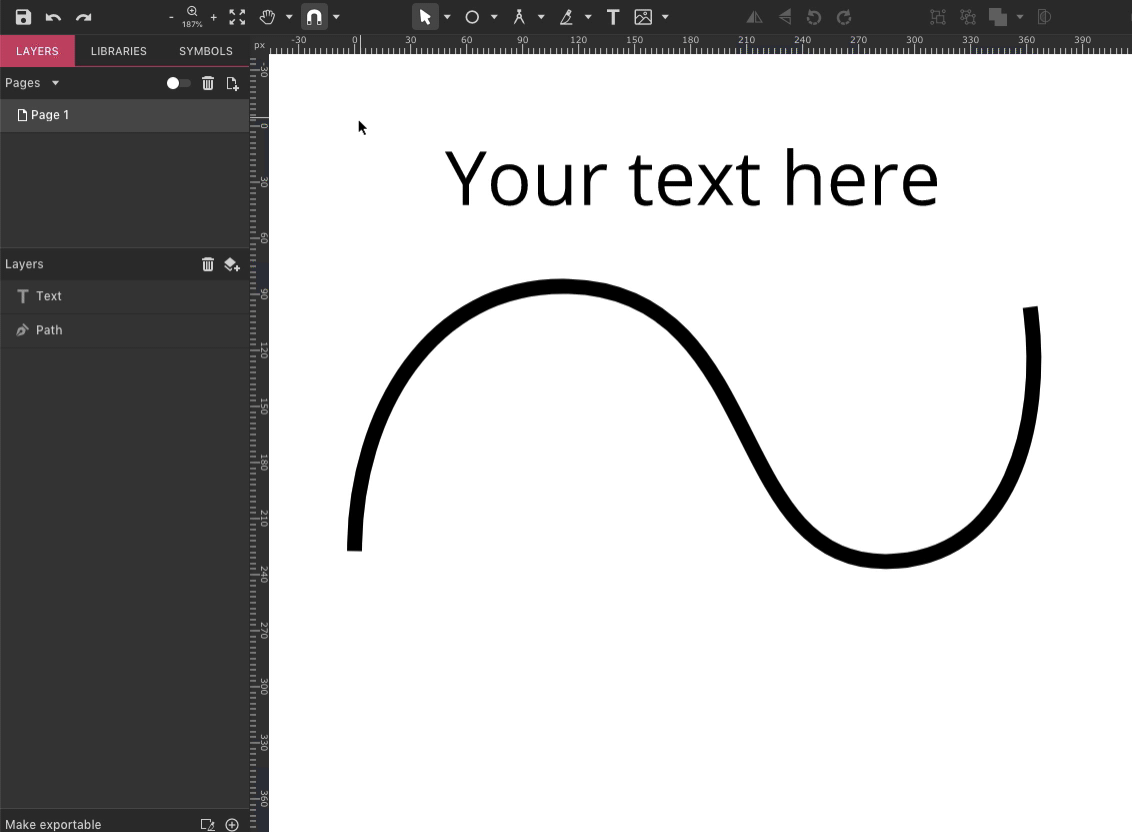
Fit Text To Path Coreldraw X7 Merydogs Using the interactive fit text to path tool. click the freehand tool, and draw a curved line to use as a path. click the text tool, click anywhere in the drawing window, and type. click text > fit text to path. the pointer changes to the fit text to path pointer. as you move the pointer along the path, a preview of where the text will be fitted. You can also remove the shape and keep just the text: if you’ve written some text in a shape, but because the color has changed and it doesn’t appear, you can easily find the text by selecting the entire shape.Īnd then right click on a color in the color palette, which will give the text an outline color that was not visible before. This tutorial will show you how to fit text to path. this is a very good technique, especially when creating logos. Corel draw tips & tricks fit text to path.

Comments are closed.