Harmony 21 Premium Documentation Creating A Drop Shadow

Harmony 21 Premium Documentation Creating A Cast Shadow Effect Creating a drop shadow. the shadow effect converts the drawing layer it is connected to into a dark, blurry matte. you can control the type and amount of blur, as well as the colour of the shadow. on its own, simply connecting a drawing or composite to this effect will only convert your drawing to a shadow, which might not be useful. however. In the timeline view, select the root layer of your character's clone. create a parent peg for your clone by doing one of the following: from the timeline view layers toolbar, click the add peg. in the timeline view, select your clone's parent peg. in the camera view, scale and skew your clone so that it looks like a drop shadow.
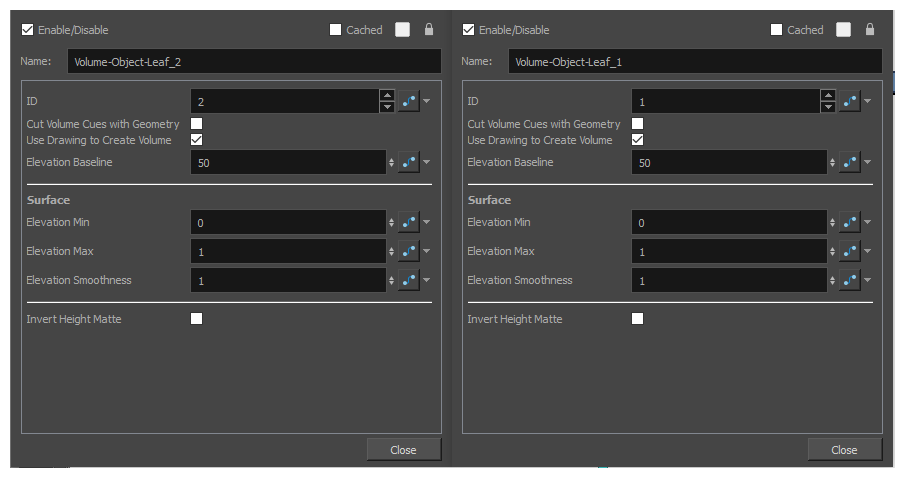
Harmony 21 Premium Documentation Creating A Cast Shadow Effect To be able to do this, you must assign a keyboard shortcut to the create cutter command in the node view section of the keyboard shortcuts dialog. to access the keyboard shortcuts dialog: windows or gnu linux: in the top menu, select edit > keyboard shortcuts. macos: in the top menu, select harmony premium > keyboard shortcuts. Once you've animated your character in toon boom harmony, a few extra nodes can help you quickly achieve a drop shadow of your character without having to an. How to add harmony to the system path list on windows. 1. open the start menu and, in the list of programs, select harmony 21 [edition] > wizard 2. in the main menu of the configuration wizard, select add harmony to path. 3. in the next panel, select the scope to which to add the path to: configuration. As usual: tell me what you learned down in the comments!join the fun on discord discord.gg cwvkq5qfollow me on instagram and twitter: @zebirdbrainmor.

Comments are closed.