How To Add Tags To Files On Windows 11

How To Add Tags To Files On Windows 11 Open file explorer. browse to the folder with the files to tag. click the view menu, select show, and click the details pane option. (image credit: future) select the file you want to tag. click. Step 1: press windows e to open the windows explorer. step 2: navigate to the path with the file. step 3: click on the view menu, select show, then click details. step 4: right click on any column header and select tags to add a tag column. step 5: now, you may click the tag column header to sort the files by tags.
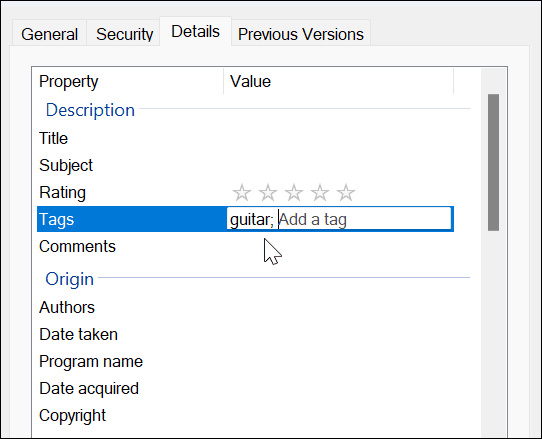
How To Add Tags To Files On Windows 11 Step 5: add your desired tags. type in the tags you want to add and click ‘apply’ or ‘ok’. adding tags can be simple words or phrases that describe the file content. once done, click ‘apply’ to save the changes. after completing these steps, your file will have tags that help you identify and search for it more easily. Add tags via file properties. step 1: press the windows key e to open file explorer. step 2: locate the file to which you want to assign tags. right click on it and select properties. step 3. 1.1 use the details pane. hit the windows e keys to open file explorer. navigate to the folder location with the files you wish to create tags for. click on the view menu at the top and select show details pane. now click on the file you want to add tags, and on the preview pane, click on add a tag. Step 5: tag your folder. select the folder you want to tag, and use the ‘add tags’ option to assign tags. tagging a folder is as simple as typing in your desired tags. you can add multiple tags to a folder to make it easier to find later. by following these steps, you’ll be able to manage and locate your folders more efficiently using tags.
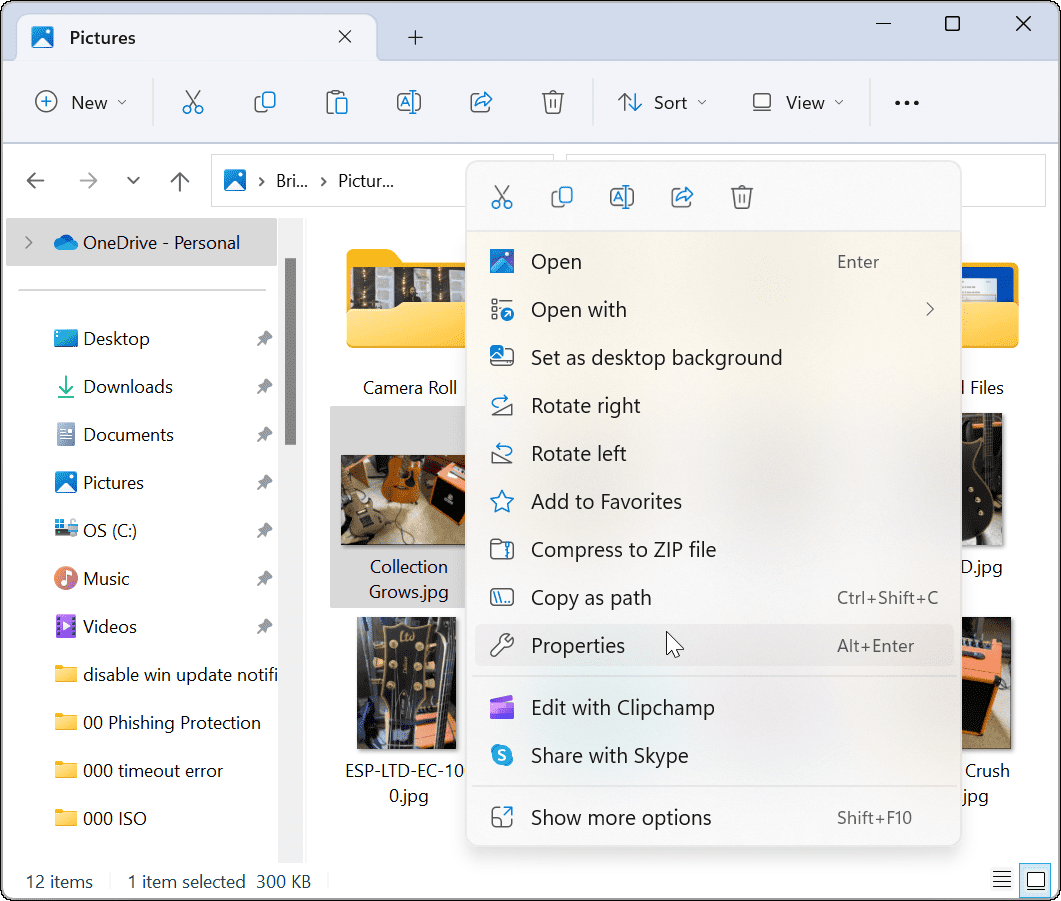
How To Add Tags To Files On Windows 11 1.1 use the details pane. hit the windows e keys to open file explorer. navigate to the folder location with the files you wish to create tags for. click on the view menu at the top and select show details pane. now click on the file you want to add tags, and on the preview pane, click on add a tag. Step 5: tag your folder. select the folder you want to tag, and use the ‘add tags’ option to assign tags. tagging a folder is as simple as typing in your desired tags. you can add multiple tags to a folder to make it easier to find later. by following these steps, you’ll be able to manage and locate your folders more efficiently using tags. Open file explorer and browse to the location of the files you want to tag. right click on a file and choose the properties option from the menu. note: you can select multiple files instead of. Here's how: 1 right click or press and hold on the file you want, and click tap on properties. (see screenshot below) 2 click tap on the details tab on the properties page. (see screenshot below) 3 do step 4 (add or change) or step 5 (remove) below for what you want. 4 add or change property details for file.
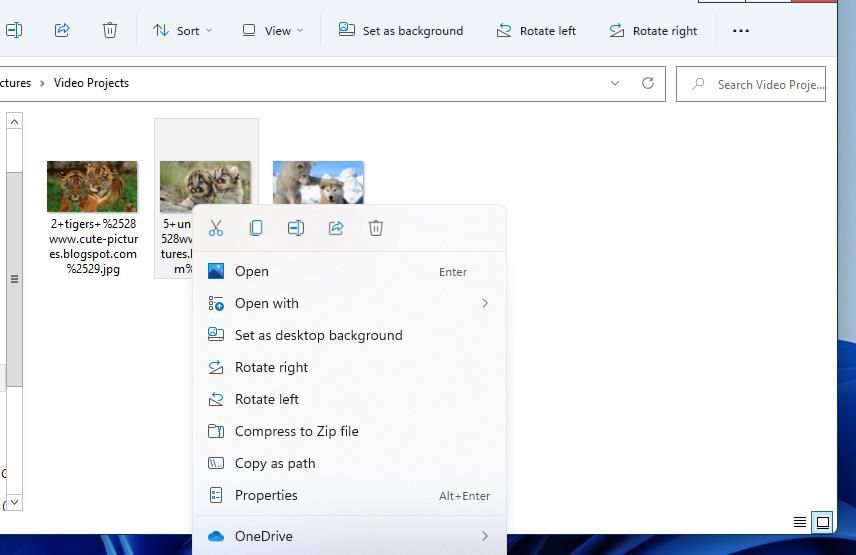
How To Add Search Tags To Files In Windows 11 Open file explorer and browse to the location of the files you want to tag. right click on a file and choose the properties option from the menu. note: you can select multiple files instead of. Here's how: 1 right click or press and hold on the file you want, and click tap on properties. (see screenshot below) 2 click tap on the details tab on the properties page. (see screenshot below) 3 do step 4 (add or change) or step 5 (remove) below for what you want. 4 add or change property details for file.

Comments are closed.