How To Calculate Percentage Change In Excel 4 Examples Exceldemy

How To Calculate Percentage Change In Excel 4 Examples Exceldemy To calculate the percentage increase: select a blank cell. apply the formula: =(d7 c7) c7. d7 is the sales for apple in february and c7 is sales in january. use autofill to copy the formula to the cells below. select the formula output cell range. go to the home tab > number group > percent style. Method 1 – applying the if function via the percentage column. here, the if function will return ‘good’ if the change is greater than 0%. otherwise, it will return ‘dissatisfactory’. insert the following formula in cell e5 to get the change in percentage: =(d5 c5) c5.
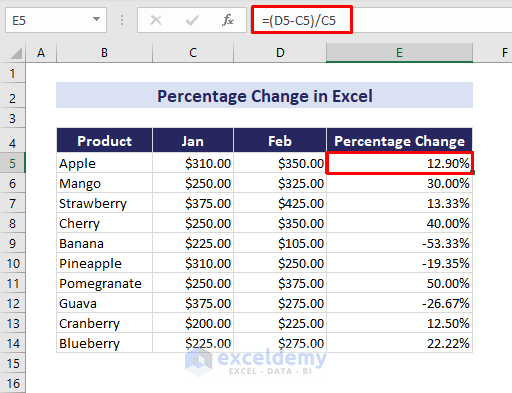
How To Calculate Percentage Change In Excel 4 Examples Exceldemy The formula is simple: new value = old value (old value x percentage change) enter the formula in cell d5 and press enter. =b5 b5*c5. copy and paste the formula in the range of cells d6:d10 > press enter. the following screenshot. the formula is copied and changed correctly to return the output numbers. The following formula will help: total * percentage = amount. assuming that the total value is in cell a2 and percent in b2, the above formula turns into a simple =a2*b2 and returns 104.50. remember, when you type a number followed by the percent sign (%) in excel, the number is interpreted as a hundredth of its value. The formula to calculate the percentage increase would be: =change in price original price. below is the formula to calculate the price percentage increase in excel: =(b2 a2) a2. there’s a possibility that you may get the resulting value in decimals (the value would be correct, but need the right format). Step 2: next, insert the percent change in excel. the formula is =b2* (1 c2) step 3: press enter key. we can see the result as shown in the below image. next, using autofill option, we can find the result in the cell range, d3:d9. likewise, we can find percent change in excel.
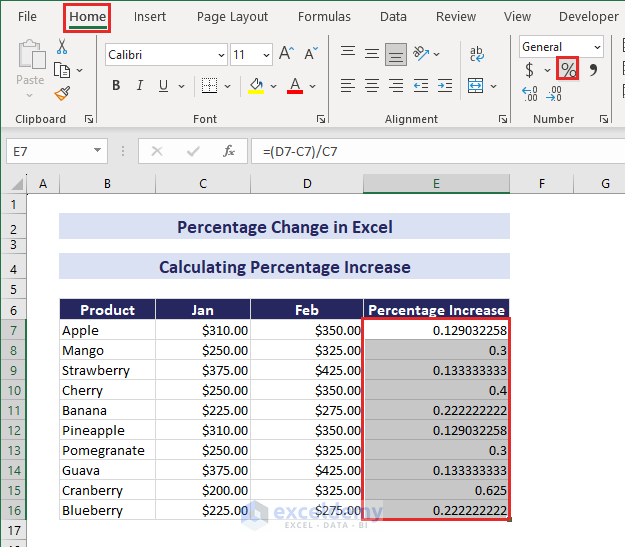
How To Calculate Percentage Change In Excel 4 Examples Exceldemy The formula to calculate the percentage increase would be: =change in price original price. below is the formula to calculate the price percentage increase in excel: =(b2 a2) a2. there’s a possibility that you may get the resulting value in decimals (the value would be correct, but need the right format). Step 2: next, insert the percent change in excel. the formula is =b2* (1 c2) step 3: press enter key. we can see the result as shown in the below image. next, using autofill option, we can find the result in the cell range, d3:d9. likewise, we can find percent change in excel. In a different cell, enter the new value that you want to use for the calculation. using our previous example, enter the sales value for february in a different cell. step 3: apply the percentage change formula. in a third cell, input the percentage change formula. in the formula bar, type the formula: = (new value – old value) old value. The excel formula for calculating percent change. excel has a built in formula that makes it easy to calculate percent change. the formula is: =(new value old value) old value. this formula subtracts the old value from the new value and then divides the result by the old value. the final result is then multiplied by 100 to get a percentage.

Comments are closed.