How To Change Histogram Bins In Excel Jesdrum

How To Change Histogram Bins In Excel Jesdrum Step 3 – changing the bin range in the histogram. click on the plus icon of the histogram chart. select axes and choose more axis options. change the bin width to 4583.43. this will divide the histogram into 4 intervals. you can change the number format. The above graph has the bin size set to 10. to change the bin size: double click on the graph. this will launch the format pane to the right of your worksheet. go to horizontal axis from the drop down menu of options as shown below. click on the icon for axis. here you have the option for bin width.
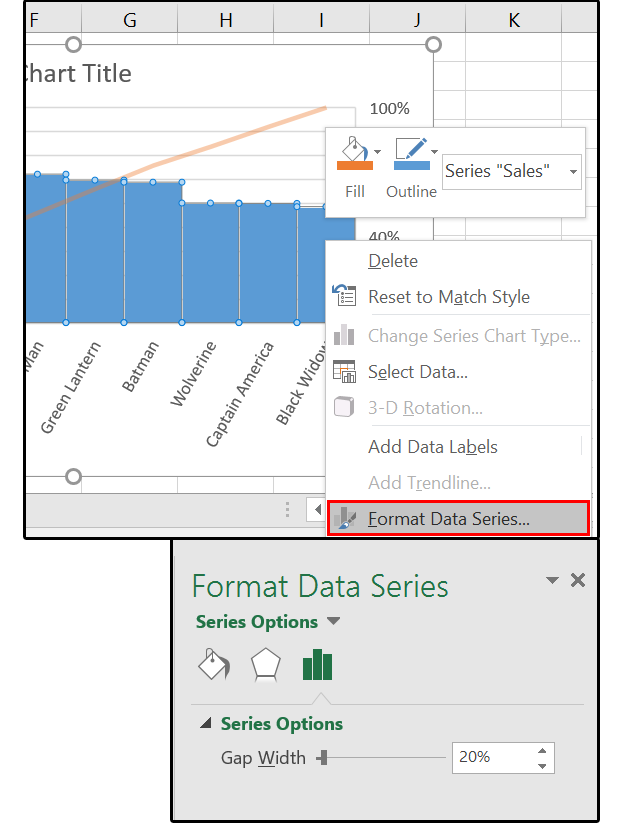
How To Change Histogram Bins In Excel Jesdrum Step 3: adjust the bin width. to adjust the bin width, right click the horizontal axis on the histogram and then click format axis from the dropdown: in the window that appears to the right, we can see that excel chose the bin width to be 29,000. we can change this to any number we’d like. Method 2 – create a histogram chart using the frequency function. steps: enter the following formula in cell f5. this will return the frequency of data according to the bins. =frequency(c5:c24,e5:e9) c lick on an empty cell and select insert >> insert column or bar chart >> 2 d clustered column. How to change the number of bins in an excel histogram. we’ll go through a step by step process to tweak the number of bins in your histogram, making your data presentation more effective and easier to understand. step 1: open your excel file. make sure your excel file containing the data is open and ready. Most histograms made in excel don’t look very good. partly it’s because of the wide gaps between bars in a default excel column chart. mostly, though, it’s because of the position of category labels in a column chart. the labels are centered below the bars, but it would look nicer with the bin value labels positioned between the bars.

How To Change The Number Of Bins In An Excel Histogram Spreadcheaters How to change the number of bins in an excel histogram. we’ll go through a step by step process to tweak the number of bins in your histogram, making your data presentation more effective and easier to understand. step 1: open your excel file. make sure your excel file containing the data is open and ready. Most histograms made in excel don’t look very good. partly it’s because of the wide gaps between bars in a default excel column chart. mostly, though, it’s because of the position of category labels in a column chart. the labels are centered below the bars, but it would look nicer with the bin value labels positioned between the bars. Press alt f t. go to the add ins tab and click go. check the analysis toolpak checkbox and click ok. go to the data tab and click data analysis. select histogram and click ok. insert your input range, bin range and output range. check the chart output checkbox and click on ok. a histogram has been created. Enter a positive decimal number for the number of data points in each range. enter the number of bins for the histogram (including the overflow and underflow bins). select this check box to create a bin for all values above the value in the box to the right. to change the value, enter a different decimal number in the box.

Comments are closed.