How To Change Icons On Windows 11 And Windows 10 Winbuzzer
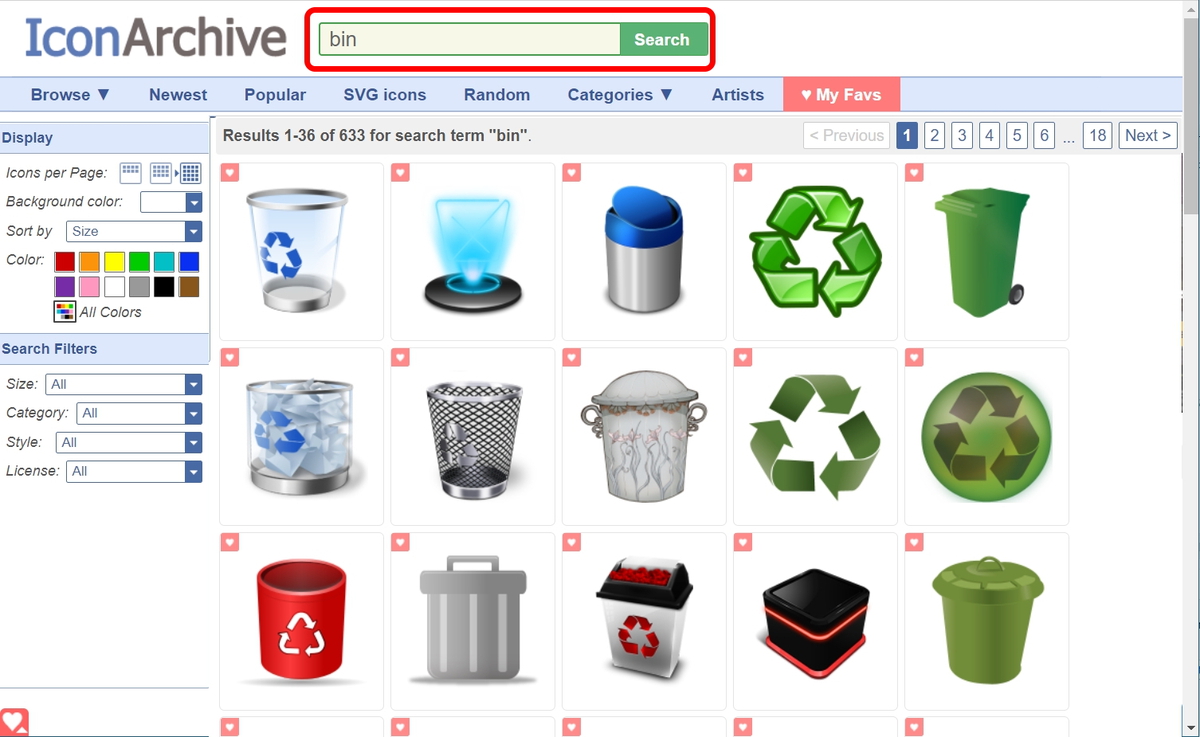
How To Change Icons On Windows 11 And Windows 10 Winbuzzer Here’s one way to change those desktop icons: open settings. hit the hotkey “ windows i ” or click the start button and access the settings cog.press the start button and click the. Some of these icons are designated as “taskbar corner icons” in windows 11. the taskbar overflow menu with the advent of windows 11, there’s been a significant change in how these icons are managed. the “taskbar corner overflow menu” now houses icons that are not actively displayed on the taskbar but are still running in the.

How To Change Icons On Windows 11 And Windows 10 Winbuzzer Customize your desktop icons on windows 11 by opening the settings app, navigating to personalization > themes > desktop icon settings > change icon, and selecting a new icon. to change the icon of a folder or shortcut, right click it, select properties, and then click on the customize or shortcut tab. you must use a third party program like. Keyboard shortcuts are the quickest way to switch between desktops, allowing you to change your workspace without taking your hands off the keyboard. press “ windows ctrl left right arrow. Right click your desktop and select size. right click on an empty area of your desktop, hover over “ view “, and then select either “ small icons “, “ medium icons “, or “ large. Step 1: right click on the icon. right click on the icon you want to change and choose “properties” from the menu. when you right click on the icon, a menu will appear with several options. “properties” is typically at the bottom of this menu. clicking it will open a new window with various settings for the selected icon.
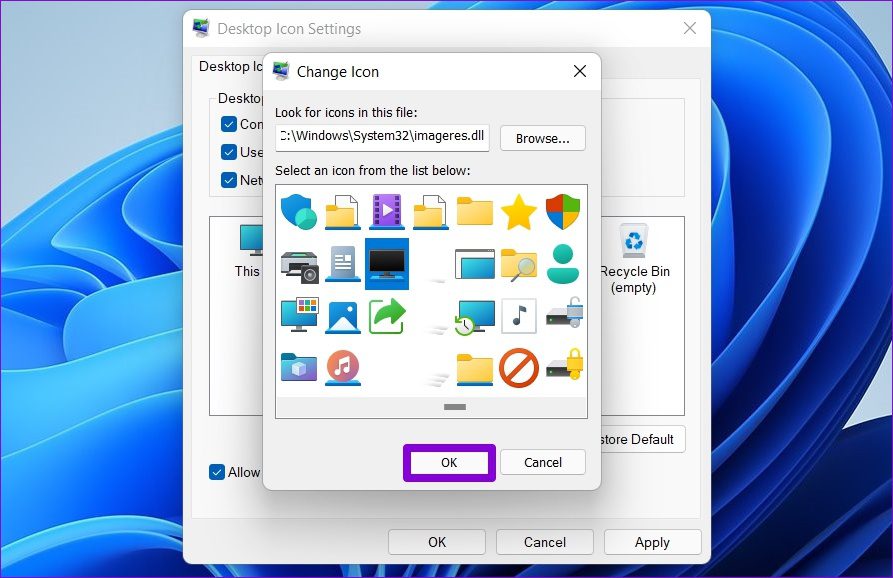
How To Change Icons On Windows 11 Guiding Tech Right click your desktop and select size. right click on an empty area of your desktop, hover over “ view “, and then select either “ small icons “, “ medium icons “, or “ large. Step 1: right click on the icon. right click on the icon you want to change and choose “properties” from the menu. when you right click on the icon, a menu will appear with several options. “properties” is typically at the bottom of this menu. clicking it will open a new window with various settings for the selected icon. To change the icon to a custom one, right click on the folder and select ‘properties’ from the context menu. alternatively, you can select the folder and press alt enter to launch the properties. just as we did for the built in icons, navigate to the ‘customize’ tab and select ‘change icon’ under the ‘folder icons’. Select the shortcut and press alt enter on your keyboard. alternatively, you can right click or press and hold on the shortcut, and then click or tap on properties from its contextual menu. press properties in the contextual menu. in the web document tab, press the change icon button. click or tap on change icon.
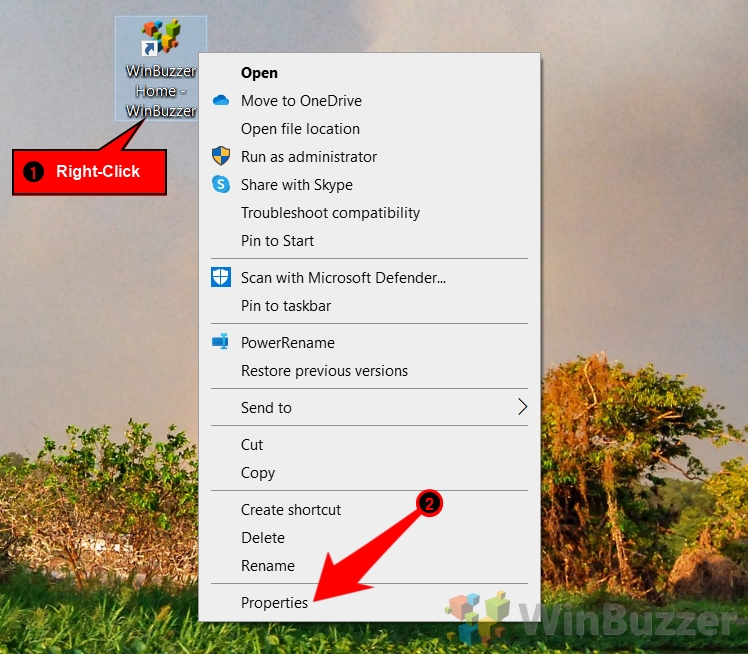
Change Desktop Shortcut Icons In Windows 11 How To S Icon On 10 To change the icon to a custom one, right click on the folder and select ‘properties’ from the context menu. alternatively, you can select the folder and press alt enter to launch the properties. just as we did for the built in icons, navigate to the ‘customize’ tab and select ‘change icon’ under the ‘folder icons’. Select the shortcut and press alt enter on your keyboard. alternatively, you can right click or press and hold on the shortcut, and then click or tap on properties from its contextual menu. press properties in the contextual menu. in the web document tab, press the change icon button. click or tap on change icon.

Comments are closed.