How To Connect To A Postgresql Database Server Postgresql 14 Pgadmin Sql Shell Psql

How To Connect To A Postgresql Database Server Postgresql 14 1. hostname address: localhost (if running locally) 2. port: 5432 3. maintenance database: postgres 4. username: <your username> 5. password: <your password> hit save and voila! you should now be connected to your postgresql server via pgadmin! it sounds simple enough but sometimes things can go wrong here too!. The following steps show you how to connect to the postgresql database server via the psql program: first, open the command prompt on windows or terminal on unix like systems. second, use the psql command to connect to the postgresql server: psql u postgres code language: shell session (shell) in this command: psql: invoke the psql program.
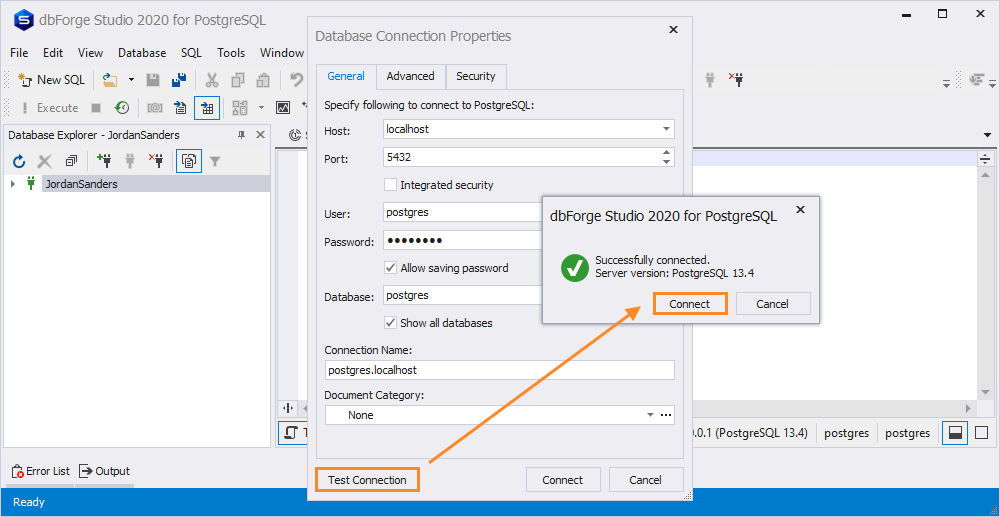
Connect To Postgresql Database Using Psql Pgadmin And Postgresql Press enter to connect with the default database named postgres. if you want to connect to another existing database then enter that name and press enter. next, enter the port number on your server to connect. this was the port you gave at the time of installation. sql shell (psql) press enter to continue with the default port. On a mac or windows, you are able to connect to the default instance by simply hitting enter at the shell or command prompt when trying to run psql and keying in the password. on linux, you will explicitly need to pass these parameters at the shell: for postgresql: bash 4.2$ psql d postgres u postgres. To connect to a postgresql database from the windows command prompt (cmd): 1. type command prompt in the windows search bar and launch the app. 2. enter the following command to initiate a session as the postgres user: psql u postgres. the system prompts you to enter the password for the postgres user. Navigate to the downloaded installer and double click to run it. follow these steps: click ‘next’ on the installer welcome screen. choose the installation directory and click ‘next’. select the components to install. make sure to include ‘postgresql server’ and ‘pgadmin’ and then press ‘next’. specify the data directory and.
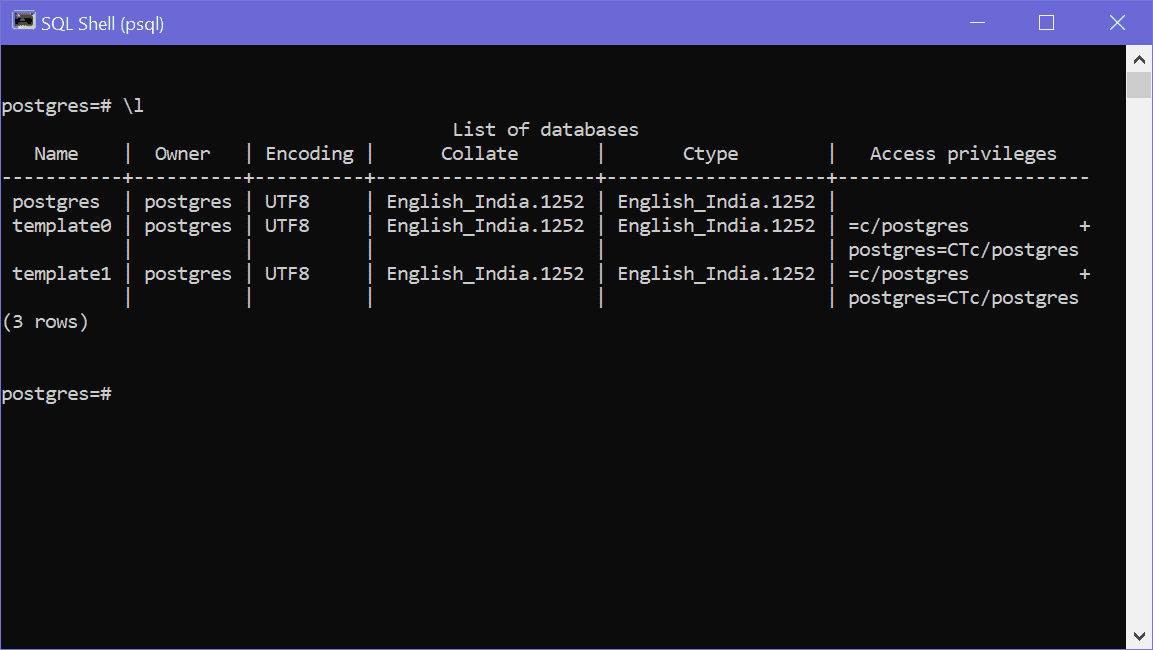
Connect To Postgresql Database Using Sql Shell Pgadmin To connect to a postgresql database from the windows command prompt (cmd): 1. type command prompt in the windows search bar and launch the app. 2. enter the following command to initiate a session as the postgres user: psql u postgres. the system prompts you to enter the password for the postgres user. Navigate to the downloaded installer and double click to run it. follow these steps: click ‘next’ on the installer welcome screen. choose the installation directory and click ‘next’. select the components to install. make sure to include ‘postgresql server’ and ‘pgadmin’ and then press ‘next’. specify the data directory and. Use pgadmin. launch pgadmin and you’ll be presented with a default view containing no servers. click “file > add server” as shown below. in the “new server registration” dialog that appears, enter appropriate values for your server name and postgresql user credentials. be sure to specify “localhost” for the “host” field, as. 2. once the server is connected, you will see a window like this. expand the databases > postgres > schemas > public > tables. all the tables in your database will resides under the tables on the left. 3. to write and execute sql queries in pgadmin we use the query tool. to access the query tool, right click on the postgres database and select.

Comments are closed.