How To Create Histograms In Excel For Data Analysis
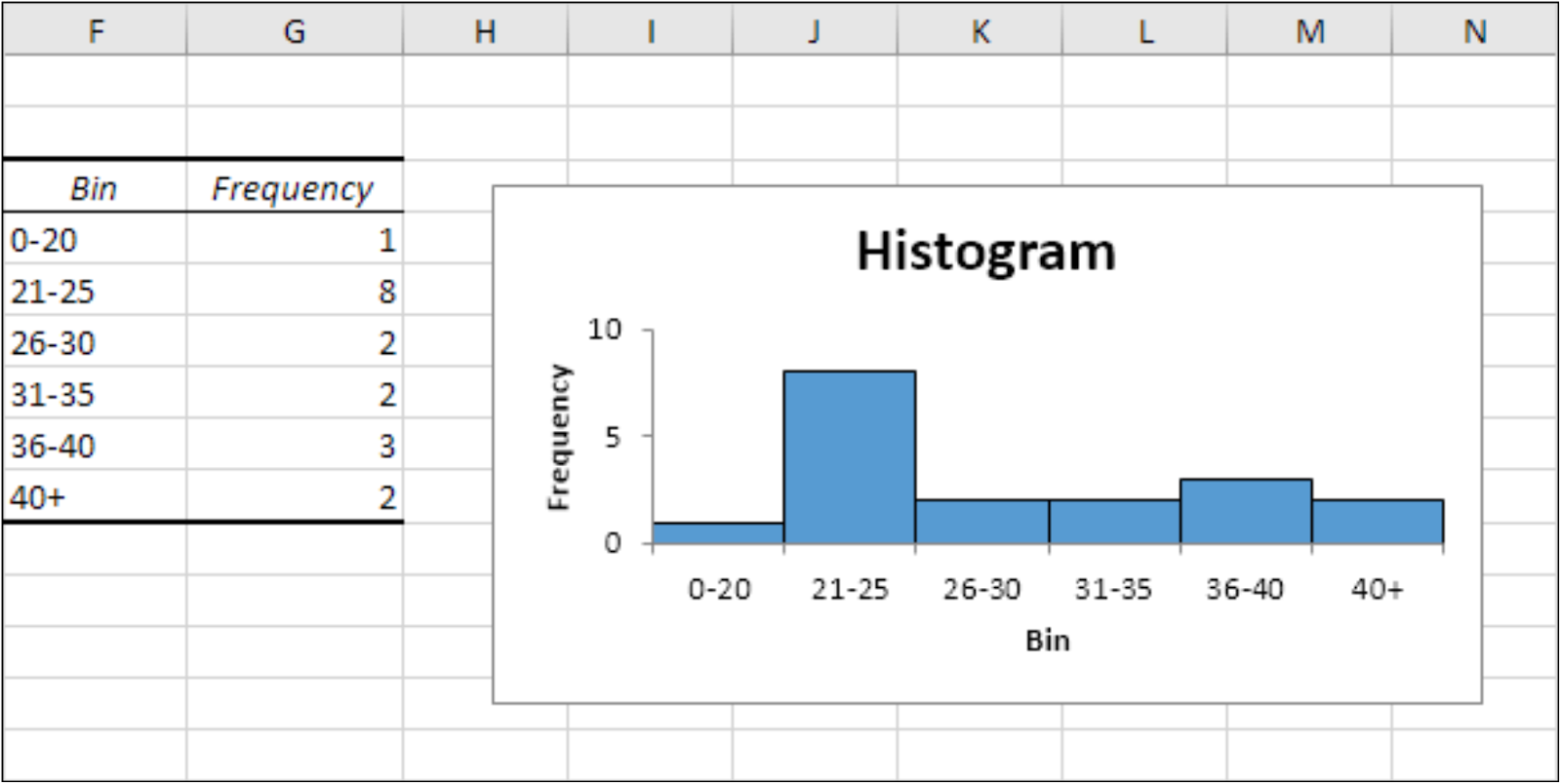
How To Create A Histogram With Bins At John Mack Blog Method 2 – enable data analysis toolpak. open an excel workbook and go to file tab >> options. a pop up window named excel options will appear. click on the add ins and select the “go” button. another new pop up window will appear named “add ins”. mark the box for “analysis toolpak” and press ok. go to the data tab in the top. Here are the steps to create a histogram chart in excel 2016: select the entire dataset. click the insert tab. in the charts group, click on the ‘insert static chart’ option. in the histogram group, click on the histogram chart icon. the above steps would insert a histogram chart based on your data set (as shown below).

Creating Histogram From Data Set Using Data Analysis Toolpack Ms Ex With your data selected, choose the "insert" tab on the ribbon bar. the various chart options available to you will be listed under the "charts" section in the middle. click the "insert statistic chart" button to view a list of available charts. in the "histogram" section of the drop down menu, tap the first chart option on the left. Press alt f t. go to the add ins tab and click go. check the analysis toolpak checkbox and click ok. go to the data tab and click data analysis. select histogram and click ok. insert your input range, bin range and output range. check the chart output checkbox and click on ok. a histogram has been created. Enter a positive decimal number for the number of data points in each range. enter the number of bins for the histogram (including the overflow and underflow bins). select this check box to create a bin for all values above the value in the box to the right. to change the value, enter a different decimal number in the box. Select the dataset. go to the insert tab > charts > recommended charts. select the tab “all charts”. click on “histogram” and choose the first chart type. and here comes a histogram for your data. excel has plotted age groups ( 7 to 17 years, 18 to 28 years, and so on) on the x axis. the numbers are allocated on the y axis.

How To Create A Histogram In Excel Using The Data Analysis Tool Enter a positive decimal number for the number of data points in each range. enter the number of bins for the histogram (including the overflow and underflow bins). select this check box to create a bin for all values above the value in the box to the right. to change the value, enter a different decimal number in the box. Select the dataset. go to the insert tab > charts > recommended charts. select the tab “all charts”. click on “histogram” and choose the first chart type. and here comes a histogram for your data. excel has plotted age groups ( 7 to 17 years, 18 to 28 years, and so on) on the x axis. the numbers are allocated on the y axis. To remove the gap between each column, right click on one of the columns and click format data series. 5. from the format data series pane, click the series options category and change the gap width to 0. the gap between the column is removed making it look like a typical histogram. Get histogram tool. now, go to the data tab and click on the data analysis button inside the analysis commands block. when you see the data analysis dialog, scroll down to the histogram option and click ok. histogram dialog. enter the relevant data or values for the following on the histogram dialog:.

How To Create Histogram In Excel Knowdemia To remove the gap between each column, right click on one of the columns and click format data series. 5. from the format data series pane, click the series options category and change the gap width to 0. the gap between the column is removed making it look like a typical histogram. Get histogram tool. now, go to the data tab and click on the data analysis button inside the analysis commands block. when you see the data analysis dialog, scroll down to the histogram option and click ok. histogram dialog. enter the relevant data or values for the following on the histogram dialog:.

Comments are closed.