How To Enable Remote Desktop On Windows 11 2 Ways
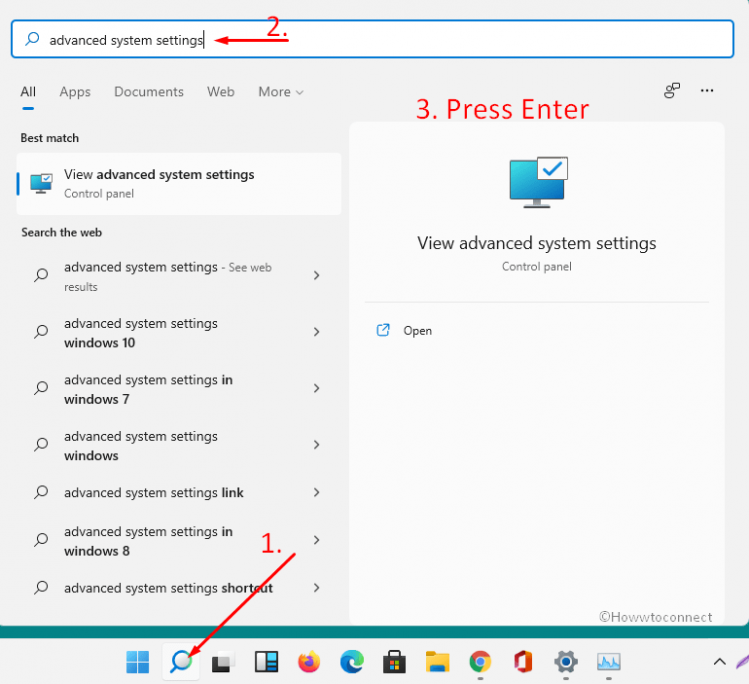
How To Enable Remote Desktop On Windows 11 2 Ways Enable remote desktop on windows 11 from settings. step 1: on a windows 11 pc, click start and launch the settings app. step 2: click on system and in the right pane select remote desktop. step 3: turn on the remote desktop toggle switch. To begin, click the "start" button and select "settings" from the pinned apps. alternatively, press windows i on your keyboard to launch the settings app quickly. choose "system" on the sidebar and select "remote desktop" from the right hand side. toggle on the switch for "remote desktop." select "yes" on the user account control (uac) prompt.

How To Enable Remote Desktop On Windows 11 Pureinfotech 1. press windows i to open your settings app. 2. click system on the right pane, then on the left, click remote desktop. 3. toggle on remote desktop. then you may decide who has access to the computer. 2. enable remote desktop from the windows 11 control panel. Step 1: open settings. first, open the settings application on your windows 11 device. to do this, click on the start menu and then click on the gear icon. alternatively, you can press “windows i” on your keyboard. this will bring up the settings app, where you’ll find all the configuration options for your system. Now, select the ‘system’ tab on the left sidebar of the settings page. then, scroll and click the ‘remote desktop’ option on the right panel. next, click to slide the toggle switch to ‘on’, to enable the remote desktop feature. you will then receive a confirmation pop up. click ‘confirm’ to proceed with the enabling. Step 3: select remote desktop. now, locate the remote desktop option. scroll down the system menu until you find “remote desktop” and click on it. this is where you will enable the necessary settings.
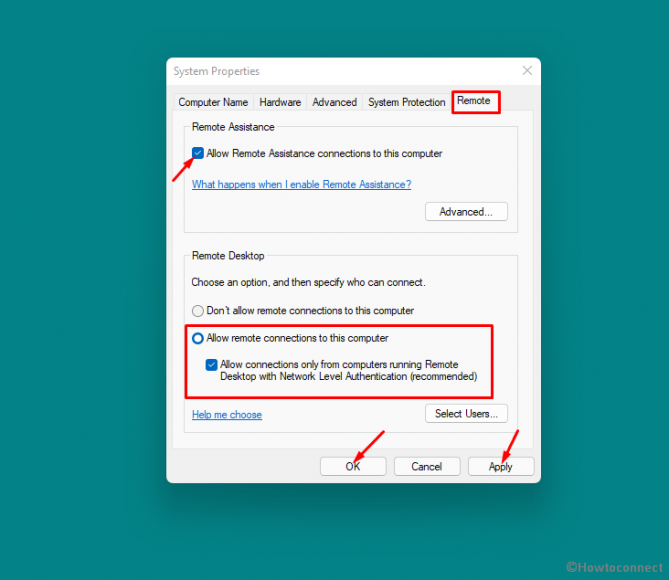
How To Enable Remote Desktop On Windows 11 2 Ways Now, select the ‘system’ tab on the left sidebar of the settings page. then, scroll and click the ‘remote desktop’ option on the right panel. next, click to slide the toggle switch to ‘on’, to enable the remote desktop feature. you will then receive a confirmation pop up. click ‘confirm’ to proceed with the enabling. Step 3: select remote desktop. now, locate the remote desktop option. scroll down the system menu until you find “remote desktop” and click on it. this is where you will enable the necessary settings. Step 6: allow remote desktop through firewall. open the control panel, navigate to system and security, and click on "windows defender firewall." once there, click on "allow an app or feature through windows defender firewall." make sure "remote desktop" is checked for both private and public networks. Click the shell key with your mouse’s right button and select new. select key to add a new registry entry. input remote desktop connection for the new key’s title. right click remote desktop connection to select new > key options. next, input command inside the text box for the new subkey.

How To Enable And Use Remote Desktop On Windows 11 All Things Ho Step 6: allow remote desktop through firewall. open the control panel, navigate to system and security, and click on "windows defender firewall." once there, click on "allow an app or feature through windows defender firewall." make sure "remote desktop" is checked for both private and public networks. Click the shell key with your mouse’s right button and select new. select key to add a new registry entry. input remote desktop connection for the new key’s title. right click remote desktop connection to select new > key options. next, input command inside the text box for the new subkey.

Comments are closed.