How To Insert A 3d Model In Powerpoint In 5 Quick Steps

How To Insert A 3d Model In Powerpoint In 5 Quick Steps To insert 3d models in your presentation, all you need to do is: open microsoft powerpoint. select a blank slide in your presentation and click the "insert" tab. in the "insert" tab, select "3d models." in the drop down arrow menu, click "stock 3d models." in the dialog box for "online 3d models," select a specific "image" you want to put into. Inserting a saved 3d model into your slide. 3. open your powerpoint presentation and click the insert tab from the ribbon. select the down arrow and choose this device…. selecting a 3d file from our device. 4. select the .obj version of the 3d file and click insert. importing an .obj file to insert. 5.
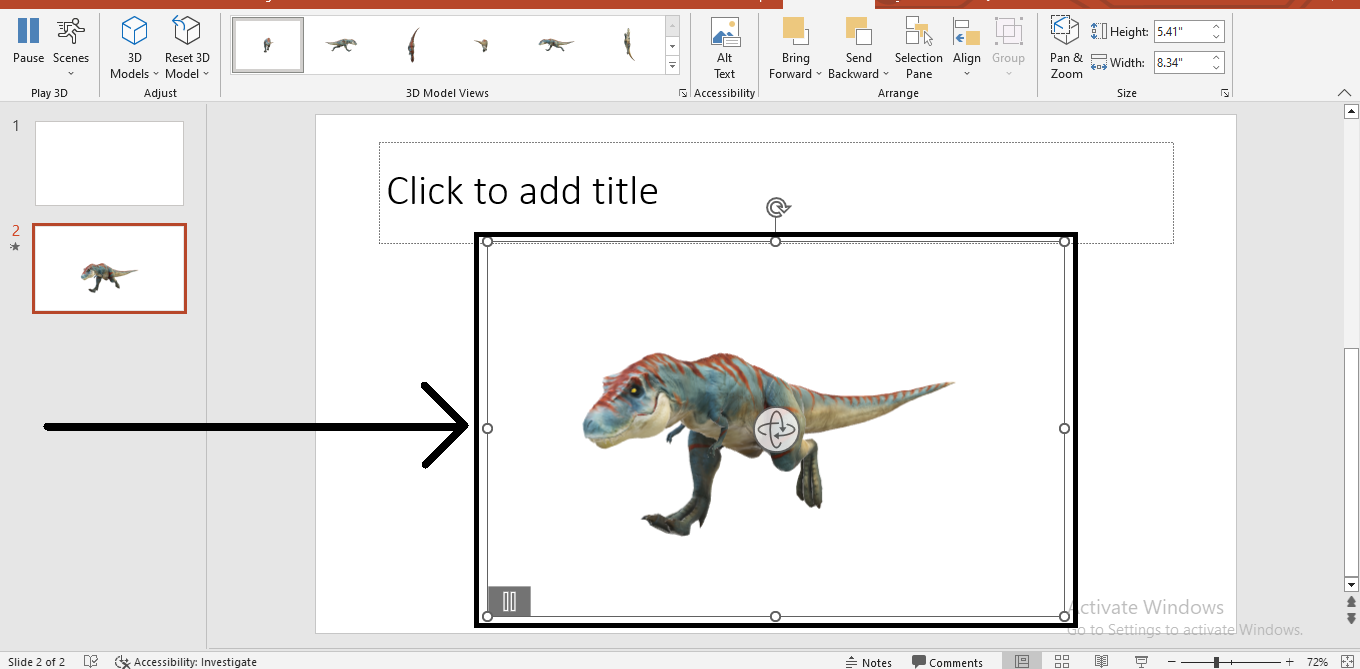
How To Insert A 3d Model In Powerpoint In 5 Quick Steps Insert a 3d model in powerpoint. open your presentation in powerpoint and head to the slide where you want to add the model. go to the insert tab and click the drop down arrow for 3d models in the illustrations section of the ribbon. related: how to draw and edit a freeform shape in microsoft powerpoint. choose either "this device" to upload. Quick summary. check powerpoint version compatibility. go to ‘insert’ tab and select ‘3d models’. choose ‘from a file’ for local models or ‘from online sources’ for microsoft’s online collection. select and insert your 3d model into the slide. adjust the model’s size, rotation, and position as per your requirement. Click in the upper left corner on menu > save as > 3d model. select the folder where we are going to save it and give it a file name. now we open powerpoint to insert the 3d resource into the presentation. click on insert > 3d models > insert 3d model from > this device > choose the folder where the 3d model we created is and insert it. Open the powerpoint presentation where you want to insert the 3d model. step 2. click the insert tab. step 3. in the 3d models group, click 3d models. step 4. in the from drop down list, select one of the following options: stock 3d models: this option allows you to insert a 3d model from microsoft's online library.
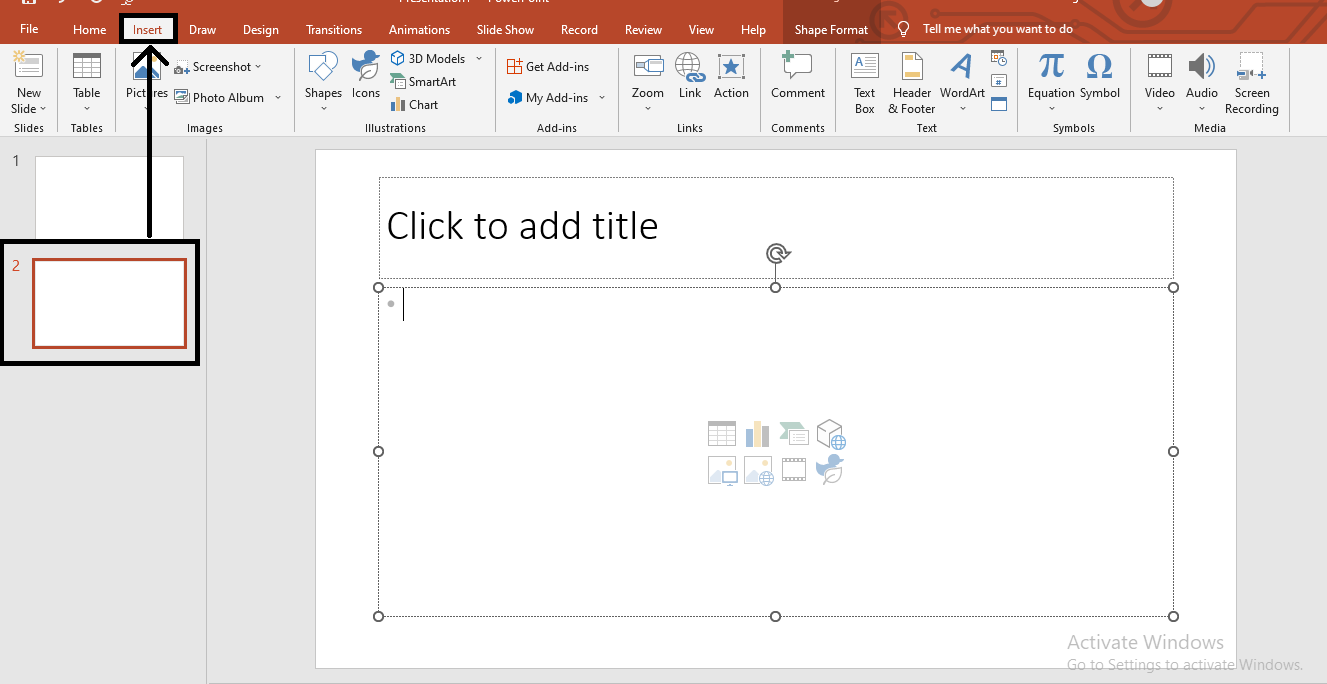
How To Insert A 3d Model In Powerpoint In 5 Quick Steps Click in the upper left corner on menu > save as > 3d model. select the folder where we are going to save it and give it a file name. now we open powerpoint to insert the 3d resource into the presentation. click on insert > 3d models > insert 3d model from > this device > choose the folder where the 3d model we created is and insert it. Open the powerpoint presentation where you want to insert the 3d model. step 2. click the insert tab. step 3. in the 3d models group, click 3d models. step 4. in the from drop down list, select one of the following options: stock 3d models: this option allows you to insert a 3d model from microsoft's online library. Learn how to add a 3d model in powerpoint and elevate the visual impact of your presentations with our comprehensive guide. explore step by step instructions. View, resize, and rotate your 3d object. drop it into the slide and use the controls to manipulate the model, rotating, sizing and positioning until you like the way it looks. a new contextual tab 3d model tools will appear, and you can use the preset 3d model views to choose the specific orientation you want your audience to see.
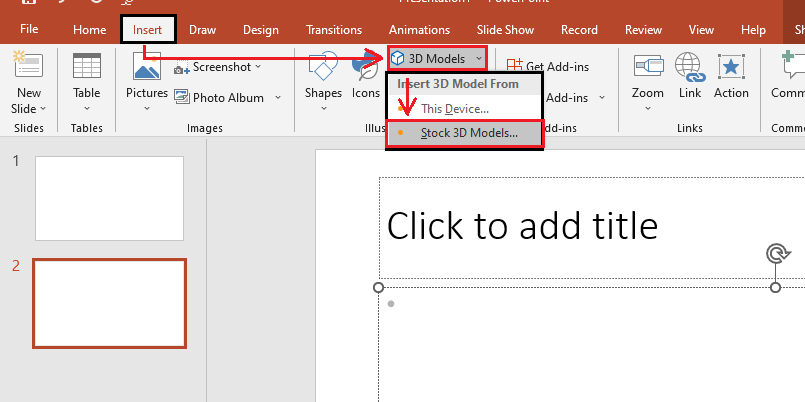
How To Insert A 3d Model In Powerpoint In 5 Quick Steps Learn how to add a 3d model in powerpoint and elevate the visual impact of your presentations with our comprehensive guide. explore step by step instructions. View, resize, and rotate your 3d object. drop it into the slide and use the controls to manipulate the model, rotating, sizing and positioning until you like the way it looks. a new contextual tab 3d model tools will appear, and you can use the preset 3d model views to choose the specific orientation you want your audience to see.

Comments are closed.