How To Insert A Checkbox In Excel With Examples Simplilearn
How To Insert A Checkbox In Excel With Examples Simplilearn For this example, we’ve created the following grocery list. to insert a checkbox in excel, execute the following steps: step 1: go to developer tab > insert > form controls > check box. step 2: click in the cell where you want to insert the first checkbox (f4 in our example). step 3: position the checkbox by dragging it. For this example, we’ve created the following grocery list. to insert a checkbox in excel, execute the following steps: step 1: go to developer tab > controls > insert > form controls > check box. step 2: click in the cell where you want to insert the first checkbox (f4 in our example). step 3: position the checkbox by dragging it.
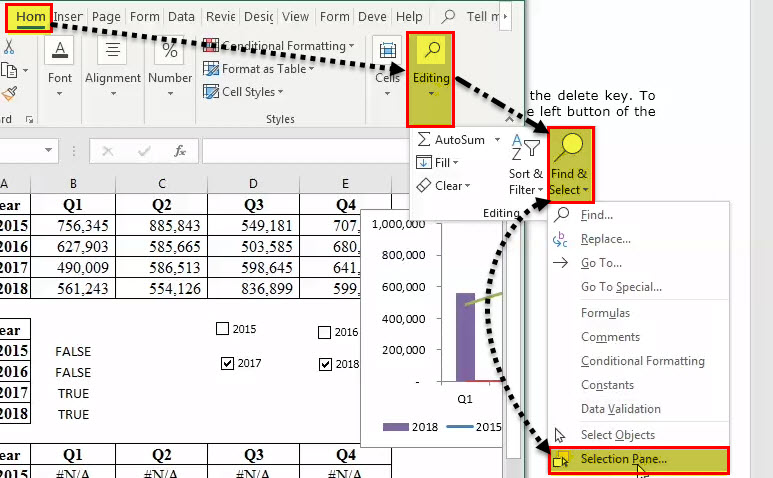
How To Insert A Checkbox In Excel With Examples 55 Off How to insert a checkbox in excel. here are the steps to insert a checkbox in excel: go to developer tab –> controls –> insert –> form controls –> check box. click anywhere in the worksheet, and it will insert a checkbox (as shown below). now to need to link the checkbox to a cell in excel. To do this, please follow these steps: right click the checkbox, and then click format control. in the format control dialog box, switch to the control tab, click in the cell link box and select an empty cell on the sheet to which you want to link to the checkbox, or type the cell reference manually: repeat the above step for other check boxes. Follow the below brief instructions to add checkboxes to your excel spreadsheet. enable developer tab: begin by accessing the “file” menu, then click on “options” and select “customize ribbon.”. there, check the “developer” box and click “ok” to enable the developer tab. access form controls: navigate to the developer tab. To insert a checkbox, execute the following steps. 1. on the developer tab, in the controls group, click insert. 2. click check box in the form controls section. 3. for example, draw a checkbox in cell b2. 4. to remove "check box 1", right click the checkbox, click the text and delete it.
How To Insert A Checkbox In Excel With Examples Simplilearn Follow the below brief instructions to add checkboxes to your excel spreadsheet. enable developer tab: begin by accessing the “file” menu, then click on “options” and select “customize ribbon.”. there, check the “developer” box and click “ok” to enable the developer tab. access form controls: navigate to the developer tab. To insert a checkbox, execute the following steps. 1. on the developer tab, in the controls group, click insert. 2. click check box in the form controls section. 3. for example, draw a checkbox in cell b2. 4. to remove "check box 1", right click the checkbox, click the text and delete it. Go to developer tab > insert option > checkbox option: after this, you will be able to see a "developer" tab on your excel ribbon. inside the "developer" tab, click on the "insert" dropdown and select the form "checkbox" control as shown. click the checkbox option: now, you can draw a checkbox anywhere on your excel sheet. To insert the checkbox, select the cell (or cells) where you want to insert the checkbox. in this case, we’ll select c11: go to the insert tab, navigate to the cell controls group, and select the checkbox command: note: the checkbox cell control is not available in all excel versions. at the time of this writing, it is rolling out to excel.
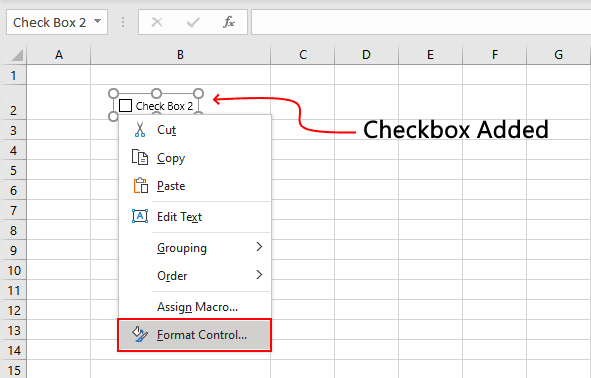
How To Insert A Checkbox In Excel With Examples 49 Off Go to developer tab > insert option > checkbox option: after this, you will be able to see a "developer" tab on your excel ribbon. inside the "developer" tab, click on the "insert" dropdown and select the form "checkbox" control as shown. click the checkbox option: now, you can draw a checkbox anywhere on your excel sheet. To insert the checkbox, select the cell (or cells) where you want to insert the checkbox. in this case, we’ll select c11: go to the insert tab, navigate to the cell controls group, and select the checkbox command: note: the checkbox cell control is not available in all excel versions. at the time of this writing, it is rolling out to excel.

Comments are closed.