How To Lock Screen On Iphone A Comprehensive Guide To Keeping Your
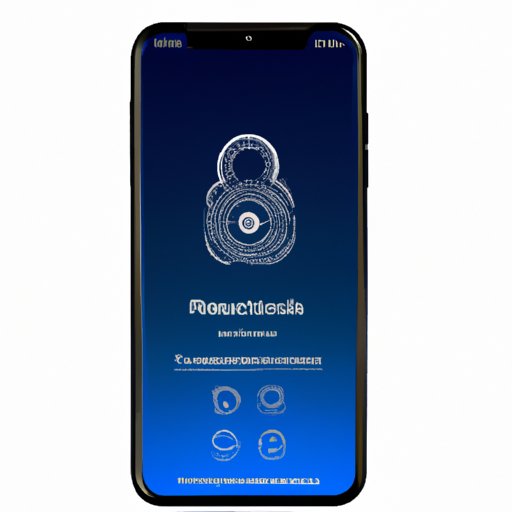
How To Lock Your Screen On Iphone A Comprehensive Guide The First, open the settings app on your iphone. then tap display & brightness. navigate to the auto lock section. you need to tap this to see the different time options for the screen timeout. set the time limit for which your iphone will be locked. you can choose anything from 30 seconds and 5 minutes to never. The swipe screen lock feature allows you to wake up your iphone from the lock screen by swiping on the screen. here’s how: here’s how: – for iphones with a home button, swipe from bottom to top.

How To Lock Screen On Iphone A Comprehensive Guide To Keeping Your March 18, 2024 by matthew burleigh. changing the lock screen timeout settings on your iphone is easy as pie. simply head to your settings app, select “display & brightness,” and tap on “auto lock.”. from there, choose the duration that suits your needs, and voilà! your lock screen timeout settings are updated. table of contents show. Display & brightness settings control how your iphone’s screen behaves. by tapping on this option, you’re one step closer to keeping your screen on for your desired duration. step 3: tap on auto lock. find and select the auto lock option. auto lock is responsible for putting your iphone’s screen to sleep after a certain period of inactivity. Step 5: charge your iphone. keep your iphone connected to a charger. maintaining standby mode will consume battery, so keeping your iphone plugged in ensures it doesn’t power down. once you’ve completed these steps, your iphone 13 will remain in standby mode until you manually lock it or the device runs out of battery. In settings > display & brightness > always on display, turn show wallpaper or show notifications on or off. use standby to view information at a distance while iphone is charging create a custom iphone lock screen set a passcode on iphone. on iphone, you can set the display to stay on longer.
:max_bytes(150000):strip_icc()/001_how-to-lock-your-iphone-screen-without-ending-a-call-6828305-16c52820a4bd4bfd9c18aea62b9607e3.jpg)
How To Lock Your Iphone Screen Without Ending A Call Step 5: charge your iphone. keep your iphone connected to a charger. maintaining standby mode will consume battery, so keeping your iphone plugged in ensures it doesn’t power down. once you’ve completed these steps, your iphone 13 will remain in standby mode until you manually lock it or the device runs out of battery. In settings > display & brightness > always on display, turn show wallpaper or show notifications on or off. use standby to view information at a distance while iphone is charging create a custom iphone lock screen set a passcode on iphone. on iphone, you can set the display to stay on longer. Go to settings standby display, and under "turn display off," select never if it isn't checked already. if that's not the issue, check if your iphone has low power mode on. if low power mode. Open the app you want to lock. triple click the side button (or home button for older iphones) if desired, circle areas of the screen you’d like to disable. tap start. to end a guided access session: triple click the side button (or home button). enter your guided access passcode.
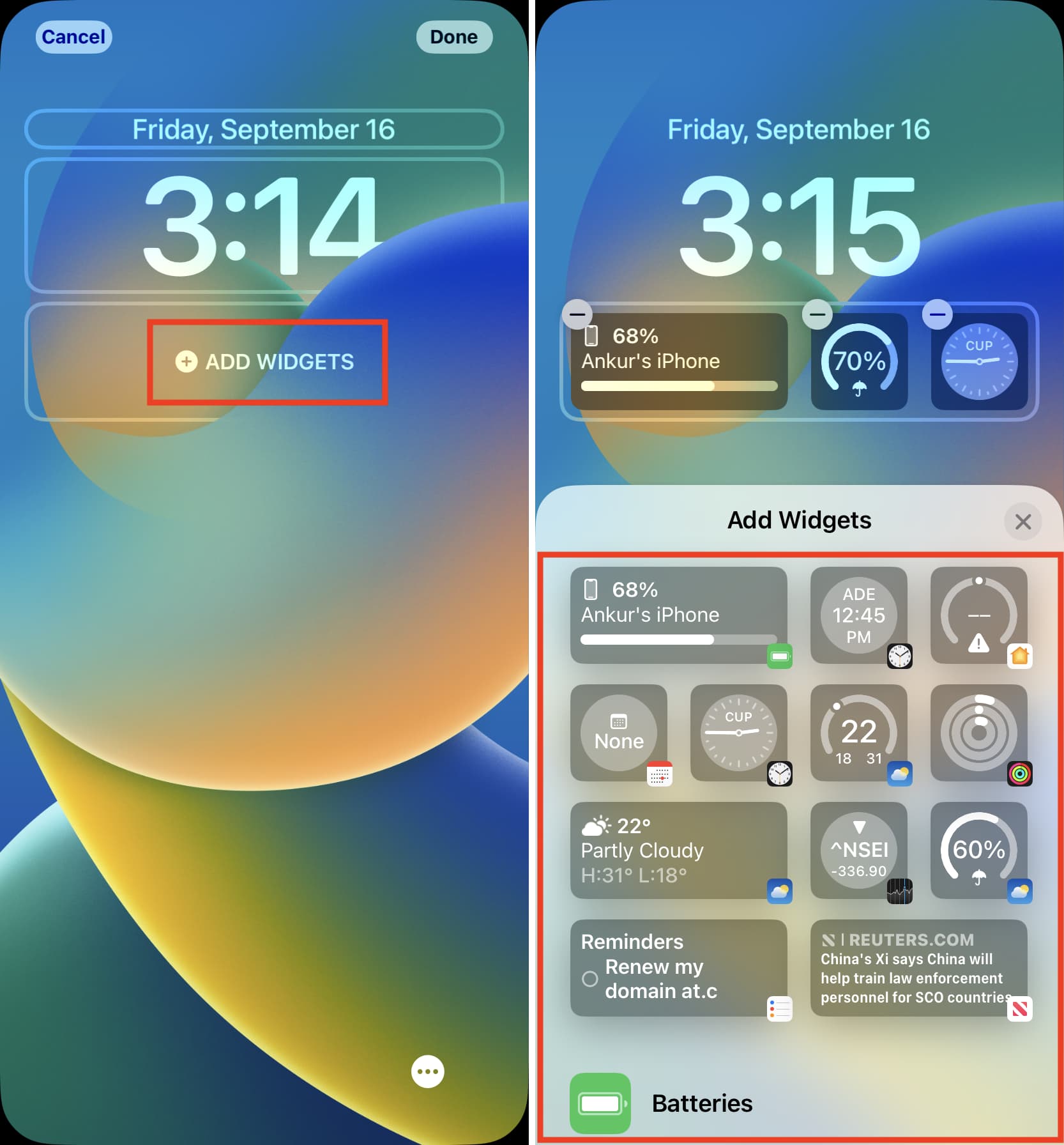
How To Use Widgets On The Iphone Lock Screen Full Guide Go to settings standby display, and under "turn display off," select never if it isn't checked already. if that's not the issue, check if your iphone has low power mode on. if low power mode. Open the app you want to lock. triple click the side button (or home button for older iphones) if desired, circle areas of the screen you’d like to disable. tap start. to end a guided access session: triple click the side button (or home button). enter your guided access passcode.

Comments are closed.