How To Make A Text Shadow On Cricut Design Space Youtube
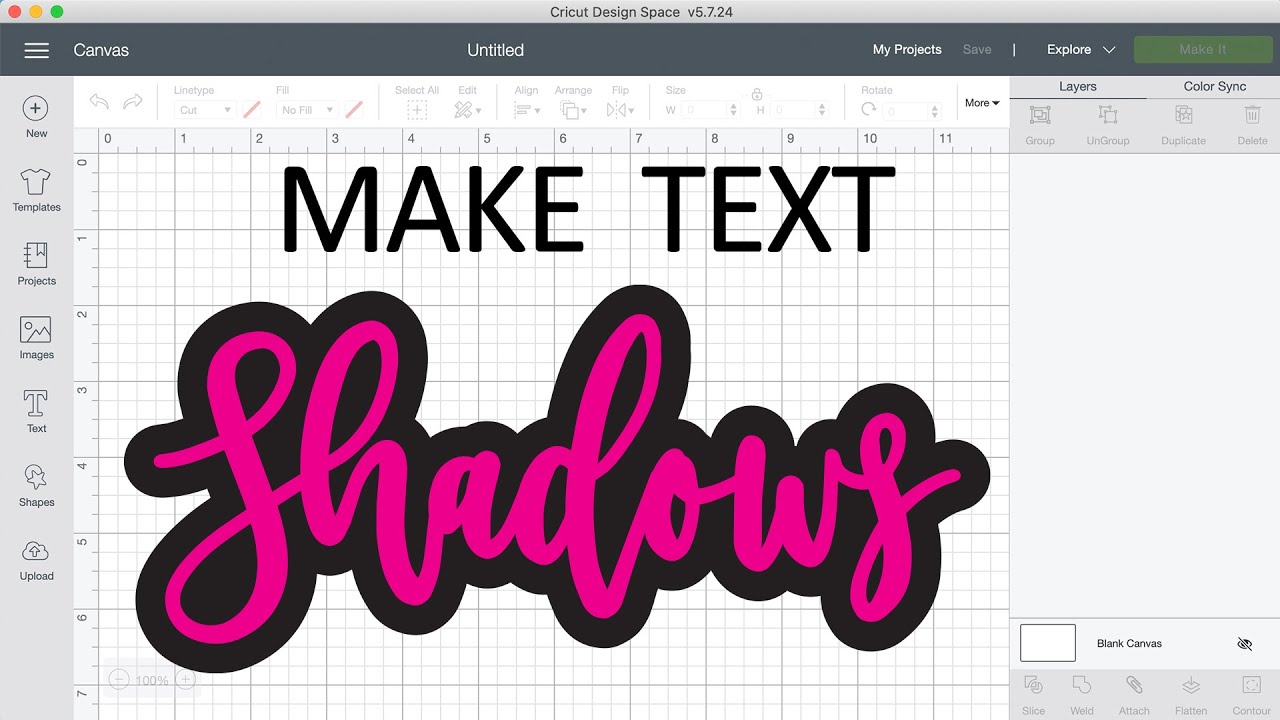
How To Add Shadows Around Text In Cricut Design Space Cricut Learn how to make a shadow around your text for cricut design space.update: cricut has added the offset feature, please see this updated tutorial → y. This post will show you how to create two types of shadow to your text using only the functions of cricut design space.font used in this video: cricut sans.

How To Shadow Or Offset Text In Cricut Design Space 2020 Youtube Download unlimited cricut fonts & more with envato elements: elements.envato fonts ?utm campaign=yt tutsplus ywjxvrtyhmu&utm medium=referral&ut. Select your word and click weld in the bottom right to make your whole word one piece. lear more about using weld in cricut design space. next, create a bunch of copies (10 or more) of the word. once you have your copies, select the top word at the top of the layers panel on the right and change the color. Step by step tutorial: how to add a drop shadow to text in cricut design space. step 1: create your text. 1. open cricut design space and start a new project. 2. click on the “text” button on the left hand side of the screen. 3. choose your desired font (in this example, we’ll use “agent q”). 4. Next, select the two pink layers and click on align center. while the two pink layers are selected, position them to get a shadow that you like. next, select one of the two pink layers and the gray layer and click on slice. you then observe four “slice result” at the very top in the layer panel. the two pink layers can be eliminated.
How To Create A Text Shadow In Cricut Design Space Cri Step by step tutorial: how to add a drop shadow to text in cricut design space. step 1: create your text. 1. open cricut design space and start a new project. 2. click on the “text” button on the left hand side of the screen. 3. choose your desired font (in this example, we’ll use “agent q”). 4. Next, select the two pink layers and click on align center. while the two pink layers are selected, position them to get a shadow that you like. next, select one of the two pink layers and the gray layer and click on slice. you then observe four “slice result” at the very top in the layer panel. the two pink layers can be eliminated. There are a few different ways to do it, and this video covers all of them. you’ll also learn how to make an outline on cricut, as well as how to shadow letters on cricut. 0:00 creating a shadow in cricut design space 0:52 use a font with shadows 3:39 how to outline text 6:02 manually adding shadows in cricut design space. 1. modster script (otf & ttf) save time shadowing letters with modster. this font makes it easy to layer letters on cricut, and it has quite a funky font type to it as well. 2. arkland (otf & ttf) if you are looking for a classy, easy to read font, this one is clean, simple and has a lovely extruded shadow font.

How To Create A Offset Text Shadow In Cricut Design Space You There are a few different ways to do it, and this video covers all of them. you’ll also learn how to make an outline on cricut, as well as how to shadow letters on cricut. 0:00 creating a shadow in cricut design space 0:52 use a font with shadows 3:39 how to outline text 6:02 manually adding shadows in cricut design space. 1. modster script (otf & ttf) save time shadowing letters with modster. this font makes it easy to layer letters on cricut, and it has quite a funky font type to it as well. 2. arkland (otf & ttf) if you are looking for a classy, easy to read font, this one is clean, simple and has a lovely extruded shadow font.

Comments are closed.