How To Remove Password Protection From Microsoft Excel File 2017 2016

How To Remove Password Protection For Excel Workbook Tutorial Youtube Open the document, enter the password, then navigate to “file.”. choose “info,” then “protect document,” and finally, “encrypt with password.”. a pop up menu with your last. Method 1 – remove the password from an excel file using the info panel. steps: open the file. insert the password (“ exceldemy ” for the file in the download section) and click on ok. click on the file tab from your ribbon. click on info from the panel on the left hand side. select protect workbook from the right.

How To Remove Password Protection From Microsoft Excel File 2 On the upper left corner of the opened excel spreadsheet, click the file tab. 4. in the left hand panel, click info and protect workbook to open the drop down menu. 5. select encrypt with password in the drop down list and delete the password that appears in the text field. Remove password from an excel file. in your computer, navigate to your password protected excel spreadsheet. when trying to open the file you’ll receive the following prompt. hit file and select protect workbook. in the drop down box, select encrypt with password. delete the letters in the password and click ok. Open the workbook that you want to change or remove the password for. on the review tab, click protect sheet or protect workbook. click unprotect sheet or protect workbook and enter the password. clicking unprotect sheet automatically removes the password from the sheet. to add a new password, click protect sheet or protect workbook, type and. Open your encrypted excel workbook. when prompted, insert the correct password. next, press file > info. select the protect workbook icon. from the drop down menu, select the encrypt with password option. in the encrypt document pop up box, remove the existing password and press ok. if the password was accepted, press save to save the file.
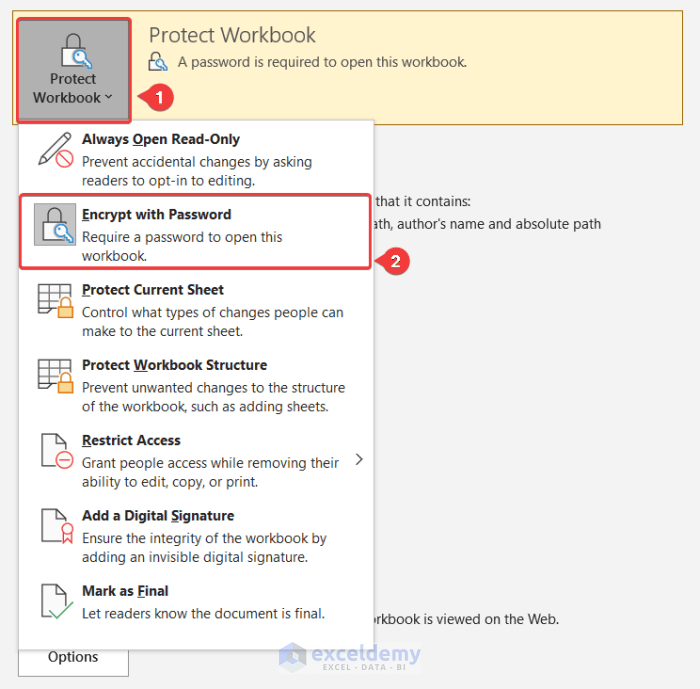
How To Remove Password From Excel File 3 Easy Ways Open the workbook that you want to change or remove the password for. on the review tab, click protect sheet or protect workbook. click unprotect sheet or protect workbook and enter the password. clicking unprotect sheet automatically removes the password from the sheet. to add a new password, click protect sheet or protect workbook, type and. Open your encrypted excel workbook. when prompted, insert the correct password. next, press file > info. select the protect workbook icon. from the drop down menu, select the encrypt with password option. in the encrypt document pop up box, remove the existing password and press ok. if the password was accepted, press save to save the file. Step 1. open your encrypted excel file with 7 zip. you can see several files and folders. step 2. open a folder named "xl". choose "edit" from the "workbook.xml" right click menu. the excel file will be opened by notepad. step 3. find and delete the following command. Open the workbook and then click "file" in the desktop's menu bar. next, click "passwords" near the bottom of the drop down menu. the file passwords dialog box will appear. to remove the passwords, delete the passwords from each text box, leave each box blank, and then click "ok." to change the passwords, enter the new password in each text box.
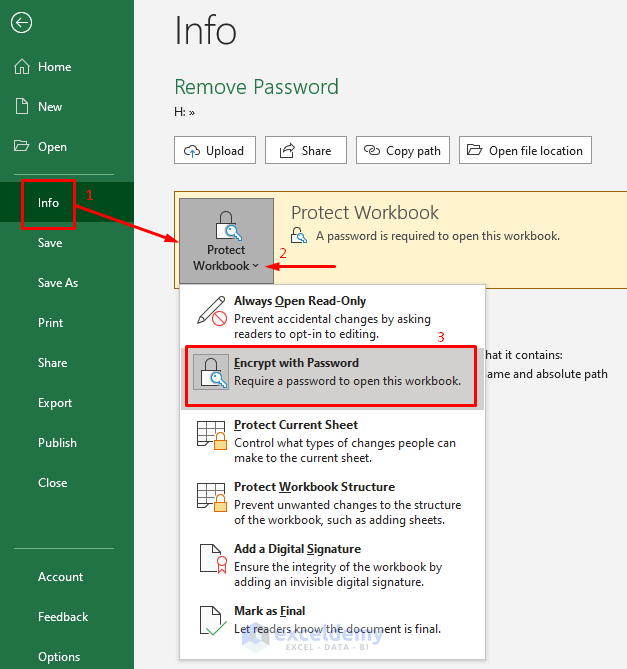
How To Remove Password From Excel 3 Simple Ways Exceldemy Step 1. open your encrypted excel file with 7 zip. you can see several files and folders. step 2. open a folder named "xl". choose "edit" from the "workbook.xml" right click menu. the excel file will be opened by notepad. step 3. find and delete the following command. Open the workbook and then click "file" in the desktop's menu bar. next, click "passwords" near the bottom of the drop down menu. the file passwords dialog box will appear. to remove the passwords, delete the passwords from each text box, leave each box blank, and then click "ok." to change the passwords, enter the new password in each text box.

Comments are closed.