How To Remove Protected Sheet In Excel Without Password Howtoremovee
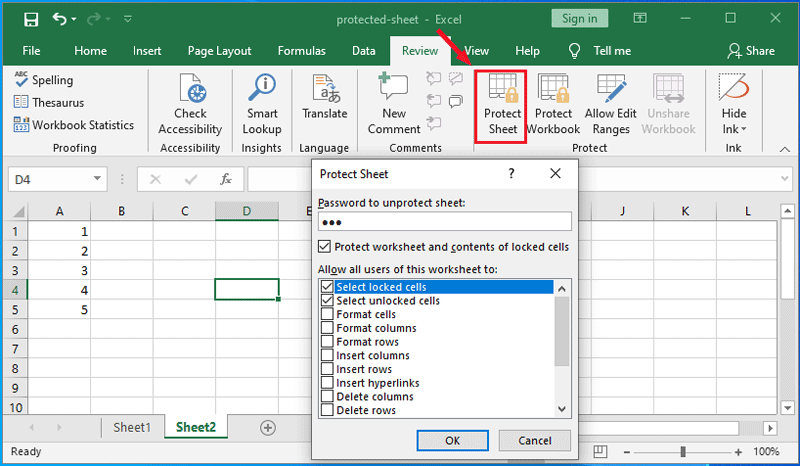
How To Remove Protected Sheet In Excel Without Password Howtoremovee It’s a common scenario to protect an excel sheet with a password, only to find yourself in the frustrating situation of forgetting the password. depending on your protection options, forgetting the password can prevent you from performing essential actions on the sheet, such as editing cell contents and adding and deleting rows and columns. Method 2 – unlocking an excel sheet without a password with the copy paste option. steps: open the password protected sheet and select cell a1. press shift ctrl end to select all used cells. press ctrl c to copy the cells. open a new sheet and select cell a1. press ctrl v to paste the selected cells.
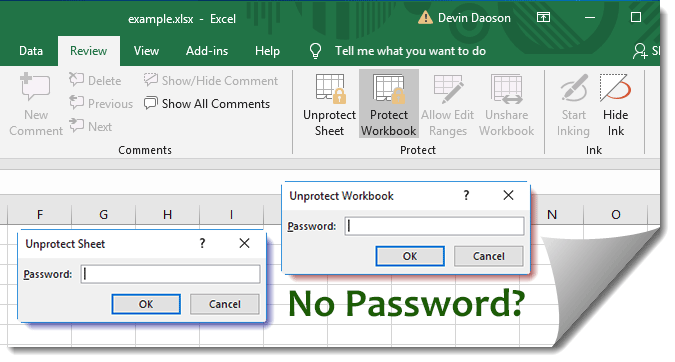
How To Remove Protection From Excel Document Without Password How to unprotect excel without password. step 1) in the excel document, press alt f11 to open the visual basic editor. (image credit: microsoft) step 2) right click the workbook name on the left. Click the file menu at the top left corner of your sheet. click download as. click microsoft excel (.xlsx) . select a folder to save the file. if you want to keep the original version of the file (the one with a protected sheet) intact, type a new name for the file as well. click save to download the file. method 3. Method 1 – remove the password from an excel file using the info panel. steps: open the file. insert the password (“ exceldemy ” for the file in the download section) and click on ok. click on the file tab from your ribbon. click on info from the panel on the left hand side. select protect workbook from the right. Open your encrypted excel workbook. when prompted, insert the correct password. next, press file > info. select the protect workbook icon. from the drop down menu, select the encrypt with password option. in the encrypt document pop up box, remove the existing password and press ok. if the password was accepted, press save to save the file.
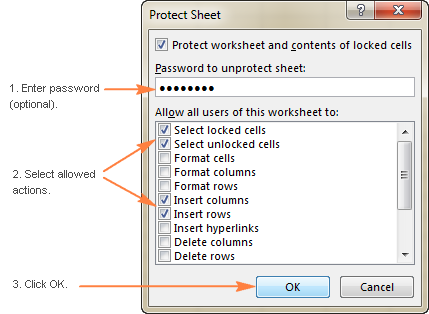
How To Remove Protected Sheet In Excel Without Password Howtoremovee Method 1 – remove the password from an excel file using the info panel. steps: open the file. insert the password (“ exceldemy ” for the file in the download section) and click on ok. click on the file tab from your ribbon. click on info from the panel on the left hand side. select protect workbook from the right. Open your encrypted excel workbook. when prompted, insert the correct password. next, press file > info. select the protect workbook icon. from the drop down menu, select the encrypt with password option. in the encrypt document pop up box, remove the existing password and press ok. if the password was accepted, press save to save the file. Step 3: delete the original protected sheet. with the copy created, you can now delete the original protected sheet by right clicking on the tab and selecting “delete.”. this removes the original protected sheet from your workbook. now, you’re left with the copy that is not password protected. after completing these steps, you will have. Method 2 – unprotect excel workbook using excel’s info feature. open your excel workbook. go to file and select info. click on protect workbook and choose encrypt with password. in the encrypt document dialog box, delete the existing password. click ok. save the workbook and close the excel file. reopen the excel file, and you won’t need.
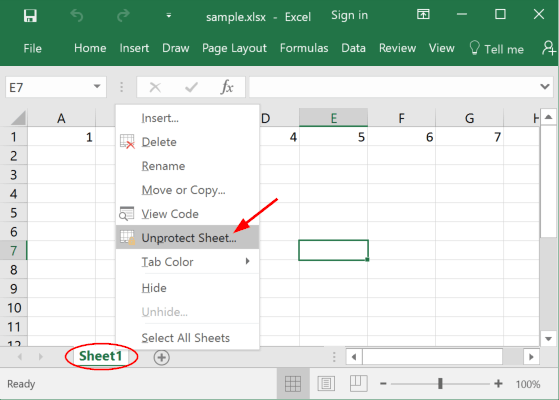
How To Remove Protected Sheet In Excel Without Password Howtoremovee Step 3: delete the original protected sheet. with the copy created, you can now delete the original protected sheet by right clicking on the tab and selecting “delete.”. this removes the original protected sheet from your workbook. now, you’re left with the copy that is not password protected. after completing these steps, you will have. Method 2 – unprotect excel workbook using excel’s info feature. open your excel workbook. go to file and select info. click on protect workbook and choose encrypt with password. in the encrypt document dialog box, delete the existing password. click ok. save the workbook and close the excel file. reopen the excel file, and you won’t need.

Comments are closed.