How To Use The Clone Stamp Tool In Photoshop Ultimate Guide
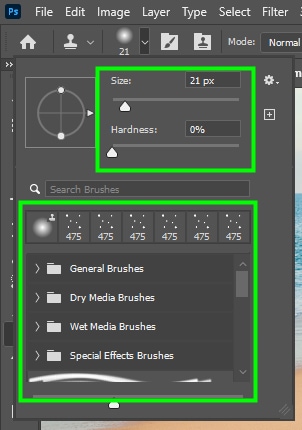
How To Use The Clone Stamp Tool In Photoshop Ultimate Guide Lesson summary. step 1: click on the plus sign icon to create a new layer. step 2: activate the clone stamp tool (s) and change the settings in the options bar. step 3: hold alt option and click on an area to set the source area. step 4: brush over the area to replace the pixels with the sampled pixels. The parameter determining the sharpness of the clone stamp is called the brush hardness. by setting its value to 100%, you will get well defined spots. when using the clone stamp, i prefer soft brushes. this makes the borders of the mark blurry and helps them blend in with the background more naturally. it’s advisable to set the hardness.
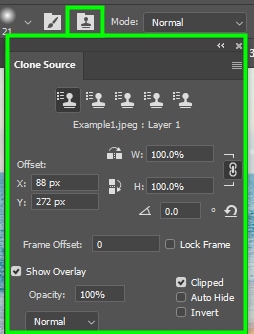
How To Use The Clone Stamp Tool In Photoshop Ultimate Guide Step 1: select the clone stamp tool from the tools panel. you’ll find the tools panel on the left hand side of your screen (the clone stamp tool looks like a rubber stamp): once you have the tool selected, click on the brush menu dropdown: and set both the size and the hardness. Step by step guide on using the clone stamp tool in photoshop photoshop is one of the most powerful and innovative tools for photo editing and manipulation. with its vast array of options, this software allows you to bring your creativity to life by enabling effective adjustments to images in ways that once seemed impossible. 🎨 unleash the power of precision editing with the clone stamp tool in photoshop! in this comprehensive tutorial, we'll guide you through the ins and outs of. Select the clone stamp tool (s) . use the options bar to customize tool settings, like size, hardness, and blending mode, to get the effect you need. press the alt key (windows) or the option key (macos) and click the area of the image that you want to copy. this sets a starting point from which the tool will begin copying.

Comments are closed.