How To Use Voiceover On Your Iphone A Step By Step A Complete Guide For

How To Use Voiceover On Your Iphone A Step By Step A Complete Guide For Use a standard gesture. double tap and hold your finger on the screen until you hear three rising tones, then make the gesture. when you lift your finger, voiceover gestures resume. for example, to drag a volume slider with your finger instead of swiping up and down, select the slider, double tap and hold, wait for the three tones, then slide. If you place one finger toward the left or center of the iphone, it would interpret a dot one. to insert a space, swipe right with one finger; swipe right with two fingers to insert a line break. to set up this feature, go to settings > accessibility > voiceover > rotor > rotor items, and select braille screen input.

How To Use Voiceover On Iphone Triple click home button: turns voiceover on and off (cam be customized in settings> accessibility>accessibility shortcut). app switcher: double click the home button to access all running apps; 1 finger flick left or right to move between the apps; double tap an app with 1. Talkback on android. one finger tap: announce the item under your finger. double tap: activate the focussed item. swipe up down with two fingers: scroll through content. navigation gestures: swipe right left with two fingers: move between elements. explore by touch: slide your finger across the screen to hear item descriptions — double tap to. Step 2: swipe with three fingers to navigate. next, swipe left or right with three fingers to navigate through the options. swiping with three fingers lets you move through the different settings within voiceover. make sure your swipes are deliberate and cover more screen area if the response is slow. On an ios or ipados device, you can turn voiceover on in the settings. go to "accessibility" then select "voiceover." on a macos device, navigate to "system preferences," choose "accessibility," then "voiceover." alternatively, pressing command f5 or, with the function keys enabled, control option f5, will start voiceover on macos devices.
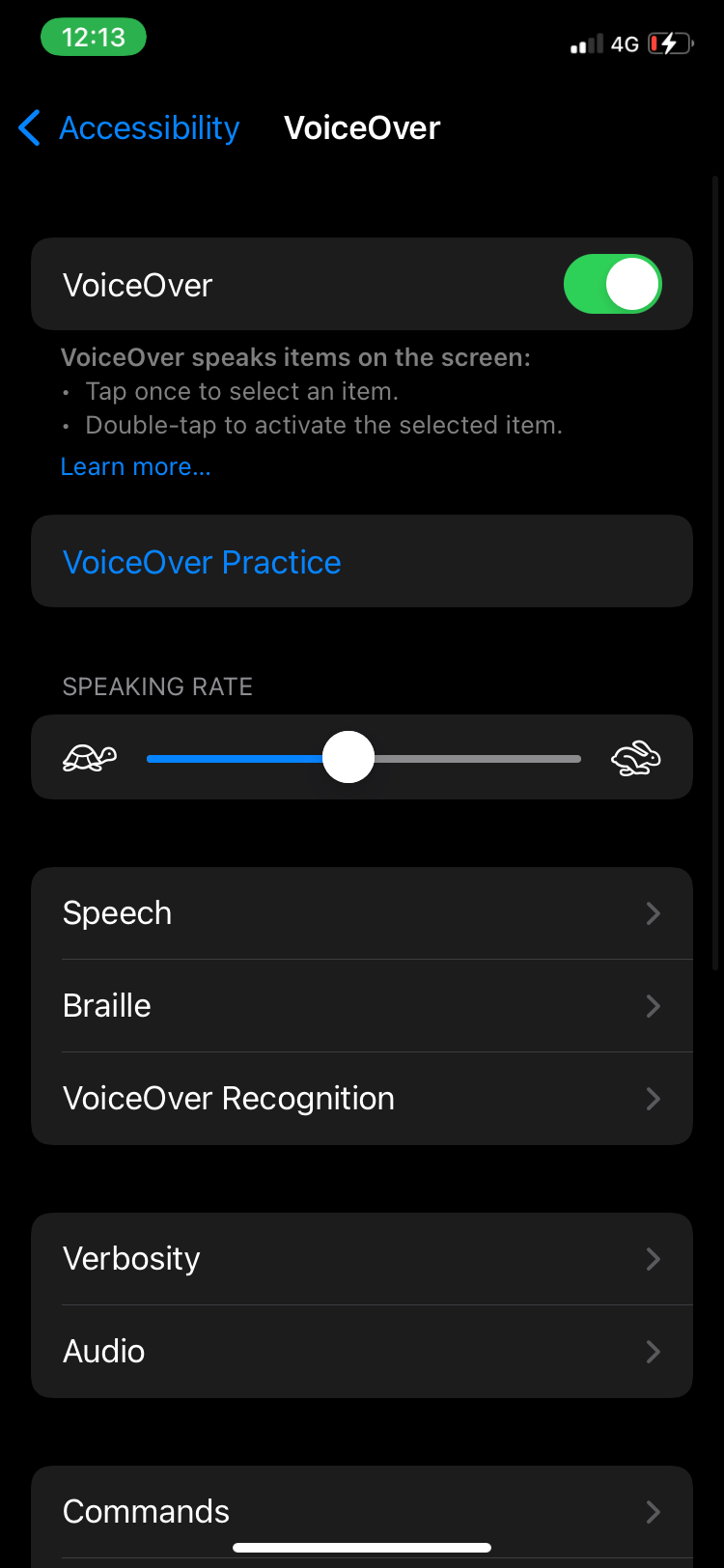
How To Master The Voiceover Feature To Use Your Iphone Without Looking Step 2: swipe with three fingers to navigate. next, swipe left or right with three fingers to navigate through the options. swiping with three fingers lets you move through the different settings within voiceover. make sure your swipes are deliberate and cover more screen area if the response is slow. On an ios or ipados device, you can turn voiceover on in the settings. go to "accessibility" then select "voiceover." on a macos device, navigate to "system preferences," choose "accessibility," then "voiceover." alternatively, pressing command f5 or, with the function keys enabled, control option f5, will start voiceover on macos devices. You can control your iphone, ipad, or ipod touch using just your voice with voice control. learn how to set it up, use gesture commands, and navigate with ov. To navigate your device, slide a finger over the screen or tap an item. voiceover will announce the item under your finger. double tap anywhere on the screen to activate the selected item. scroll the screen by swiping up or down with three fingers. use the voiceover settings screen to customise how voiceover behaves.

How To Use Voiceover On Iphone And Ipad Imore You can control your iphone, ipad, or ipod touch using just your voice with voice control. learn how to set it up, use gesture commands, and navigate with ov. To navigate your device, slide a finger over the screen or tap an item. voiceover will announce the item under your finger. double tap anywhere on the screen to activate the selected item. scroll the screen by swiping up or down with three fingers. use the voiceover settings screen to customise how voiceover behaves.

Comments are closed.