How To View Only Gantt Chart In Microsoft Project Chart Examples
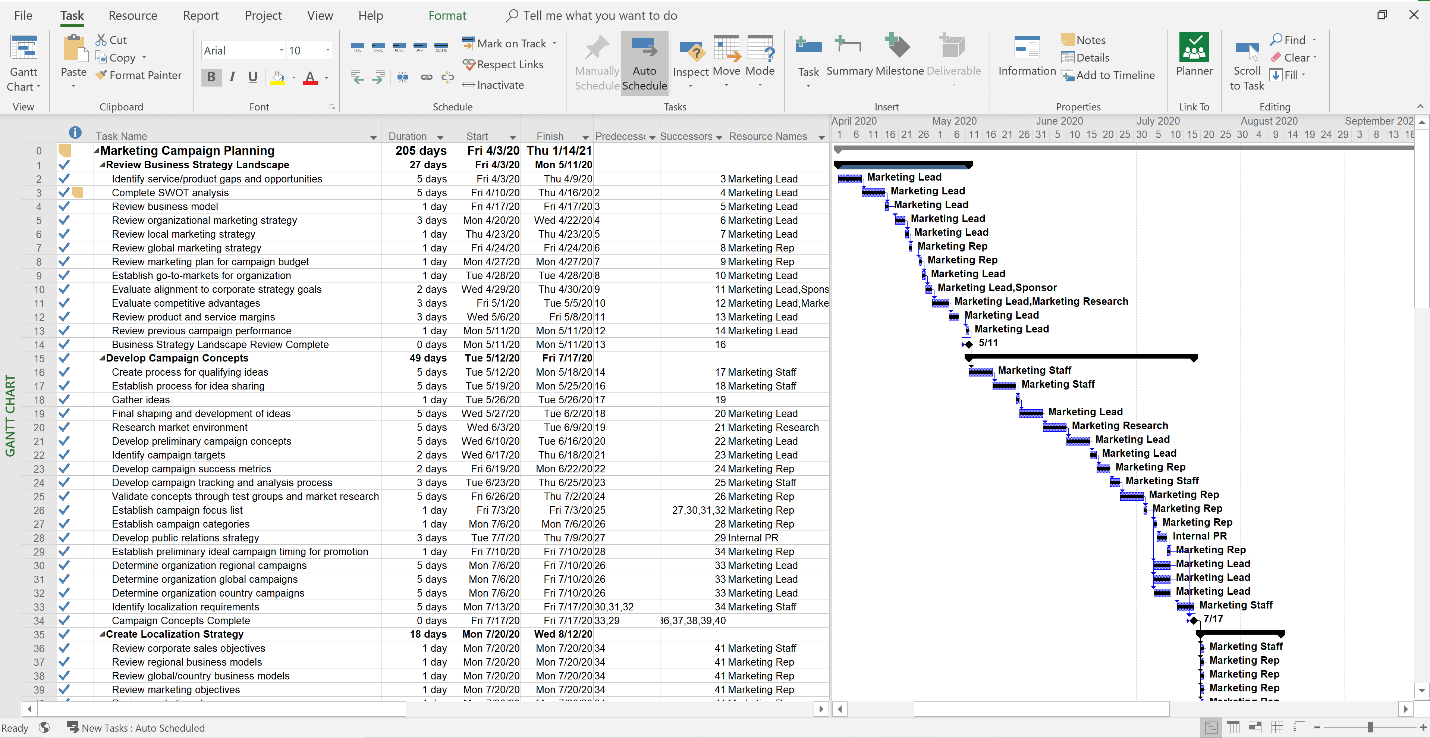
How To View Only Gantt Chart In Microsoft Project Chart Examples First, you have to add the gantt chart wizard to the project ribbon by clicking file on the top menu, then click “options.”. once the options window opens, click the “customize ribbon” button on the left side, then select macros and click “new group.”. then rename the new group you’ve created. Instead, you can use the gridline for the current date to see where tasks should be according to the schedule. right click anywhere in the chart portion of the gantt chart view and then click gridlines. in the line to change box, select current date. in the normal area, use the type box and the color box to change the how the gridline looks.
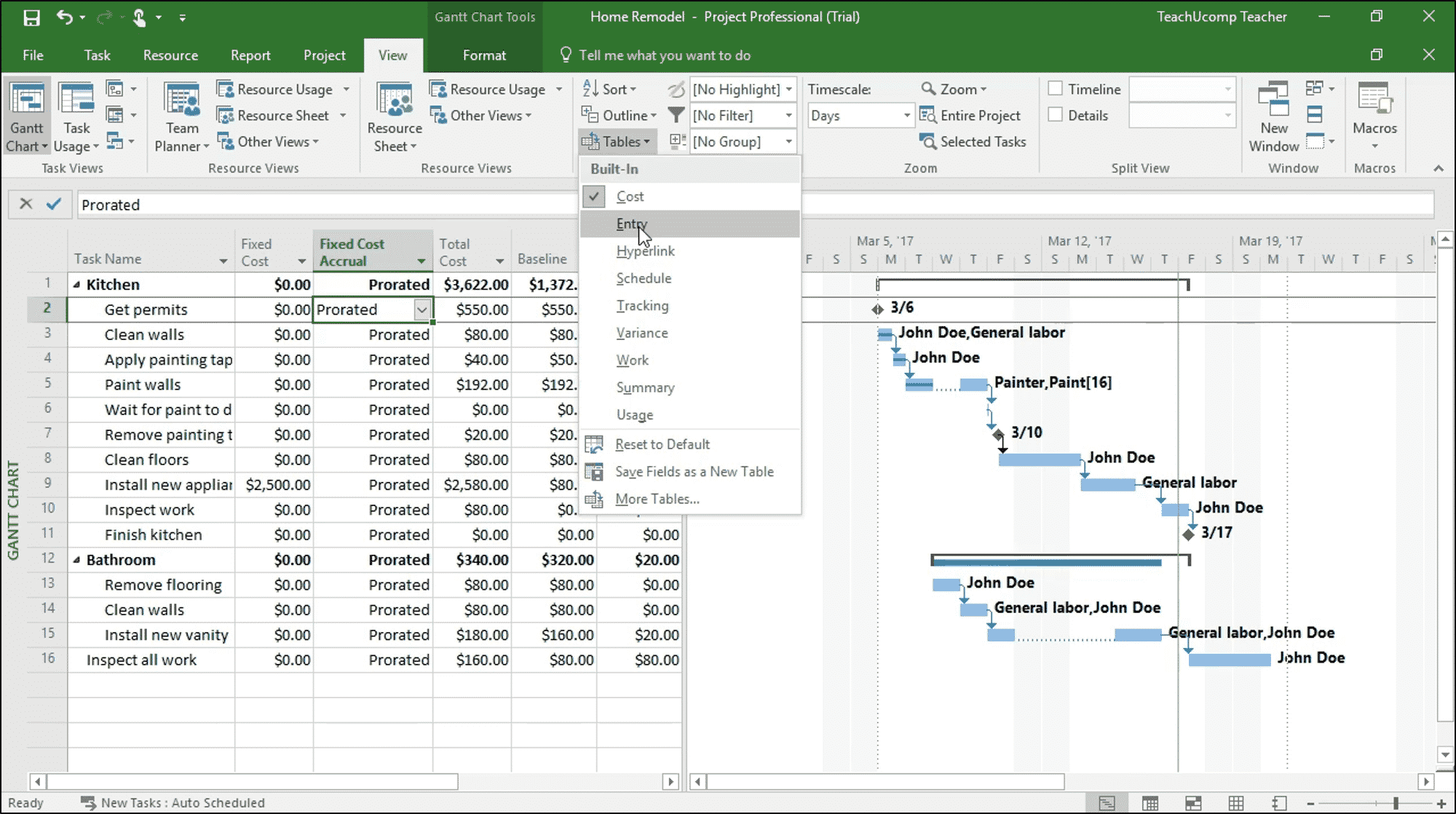
How To View Only Gantt Chart In Microsoft Project Chart Examples Click the view tab. in the task views group or resource views group, click the view that you want to use. if you do not see the view that you want, on the task views group, click gantt chart, and then click more views. on the more views dialog box, click the view that you want to use in the views list, and then click apply. Launch the program on your computer to get started creating your gantt chart. 2. start a new project. create a new project by selecting file then new then blank project. a new project template resembles a chart that looks like a spreadsheet. give your new project a name and choose a start date. save the new project. Apply a gantt chart view. double click anywhere in the chart portion of the gantt chart view (but not on individual bars) to display the bar styles window. in the name column, select the type of gantt bar (such as task or progress) that you want to format, and then select the bars tab. if the gantt bar type doesn't appear in the table, you can. A gantt chart visually represents the timeline and duration of project tasks on a horizontal time axis. each task is listed vertically with a corresponding horizontal bar that indicates the start and end dates. this setup allows project managers to see overlaps, dependencies between tasks, and the overall progress of their project at a glance.
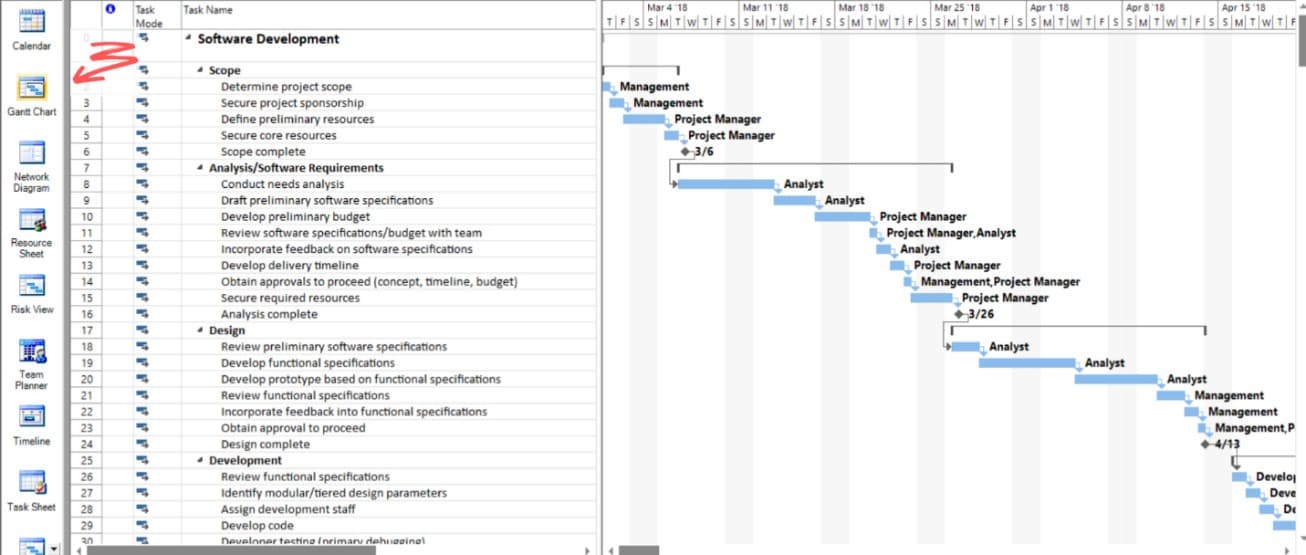
How To View Only Gantt Chart In Microsoft Project Chart Examples Apply a gantt chart view. double click anywhere in the chart portion of the gantt chart view (but not on individual bars) to display the bar styles window. in the name column, select the type of gantt bar (such as task or progress) that you want to format, and then select the bars tab. if the gantt bar type doesn't appear in the table, you can. A gantt chart visually represents the timeline and duration of project tasks on a horizontal time axis. each task is listed vertically with a corresponding horizontal bar that indicates the start and end dates. this setup allows project managers to see overlaps, dependencies between tasks, and the overall progress of their project at a glance. Choose file → export → save project as file → project template. then, you’ll see ‘save as’ and you’ll have to select the name of the file and project’s type that is project template. you will see another ‘save as template’ window where you can select the data you want or do not want to be included in your template. 1. add the gantt chart wizard to microsoft project ribbon. click on file > options > customize ribbon. in the right column beneath main tabs, right click the tab where the gantt chart wizard button will be added and select add new group. this adds a new section to that tab of your microsoft project ribbon.

Comments are closed.