Microsoft Office Tutorials Print A Project Schedule
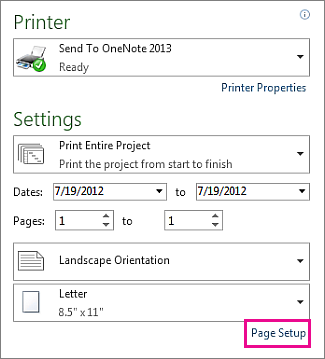
Microsoft Office Tutorials Print A Project Schedule Choose view > calendar. chose file > print > page setup, and then select the view tab. to specify months, under print, select months per page, and then choose 1 or 2. to specify the number of weeks to show, select weeks per page, and then type or select the number of weeks that you want to display in the adjacent box. Step 6: set up: print page setup. navigate to the print page setup dialog. you can access this by. click the “file” tab then “print” then click the “page setup” link at the lower right.

Ms Project Print Project Schedule On One 1 Page Youtube Step 2: add tasks. add new tasks. add tasks to a schedule to break the work down into manageable pieces. set the length of task duration. set the time span (or calendar time) a task should take. you can enter a number or just type in a placeholder duration like “tbd” or “talk to sarah first”. Additionally, you need to select the paper size and orientation for your printout. you can do this by clicking on the file tab and selecting print. then, under printer properties, click on preferences and choose a3 as the paper size and landscape as the orientation. 3. lastly, you need to preview and print your gantt chart. If so, we have tested it on our side, we used chrome to open project in project online, we have set timeline and clicked options > print, then you can select more settings in print page > then we can select custom under scale > then we can set specific size you want, as shown below: if the scenario above is not consistent with yours, you can. Click anywhere in the timeline pane to activate that pane. right click anywhere in the timeline pane and then select the zoom to screen item on the shortcut menu. this step will set the level of zoom so that the entire timeline view shows in the timeline pane. after doing this, click file > print and you should be able to print the timeline.
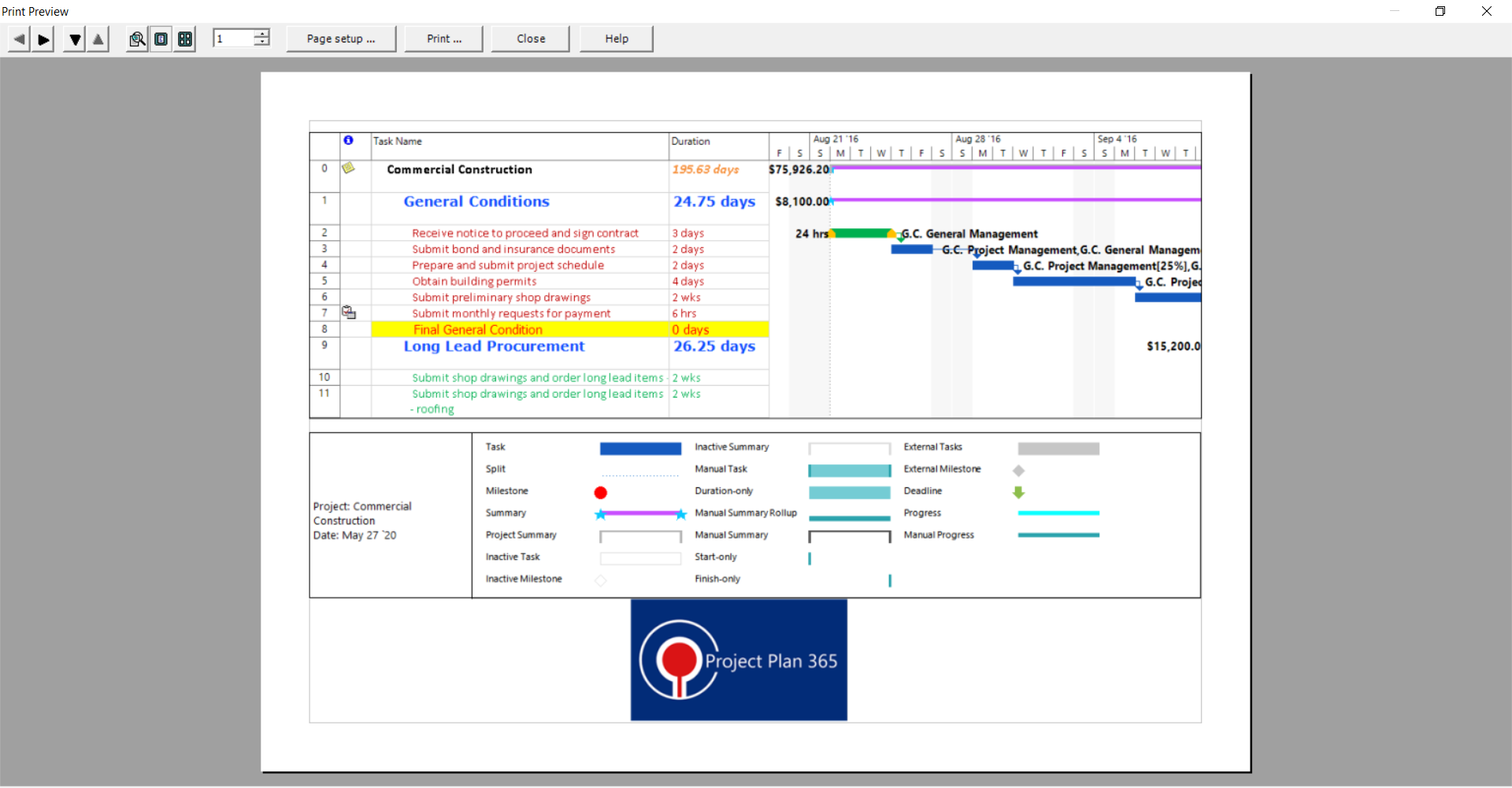
Lesson 7 Print Schedule Project Plan 365 If so, we have tested it on our side, we used chrome to open project in project online, we have set timeline and clicked options > print, then you can select more settings in print page > then we can select custom under scale > then we can set specific size you want, as shown below: if the scenario above is not consistent with yours, you can. Click anywhere in the timeline pane to activate that pane. right click anywhere in the timeline pane and then select the zoom to screen item on the shortcut menu. this step will set the level of zoom so that the entire timeline view shows in the timeline pane. after doing this, click file > print and you should be able to print the timeline. Join this channel to get access to perks: channel uc7bpjsa6orjatcqvmxin ig joinmicrosoft project is a scheduling software being widely. Link tasks. you can link any two tasks in a project to show their relationship (also called a task dependency). dependencies drive the project schedule — once you link the tasks, every change you make to one affects the other, which affects the next one, and so on. select view > gantt chart. hold down ctrl and select the two tasks you want to.
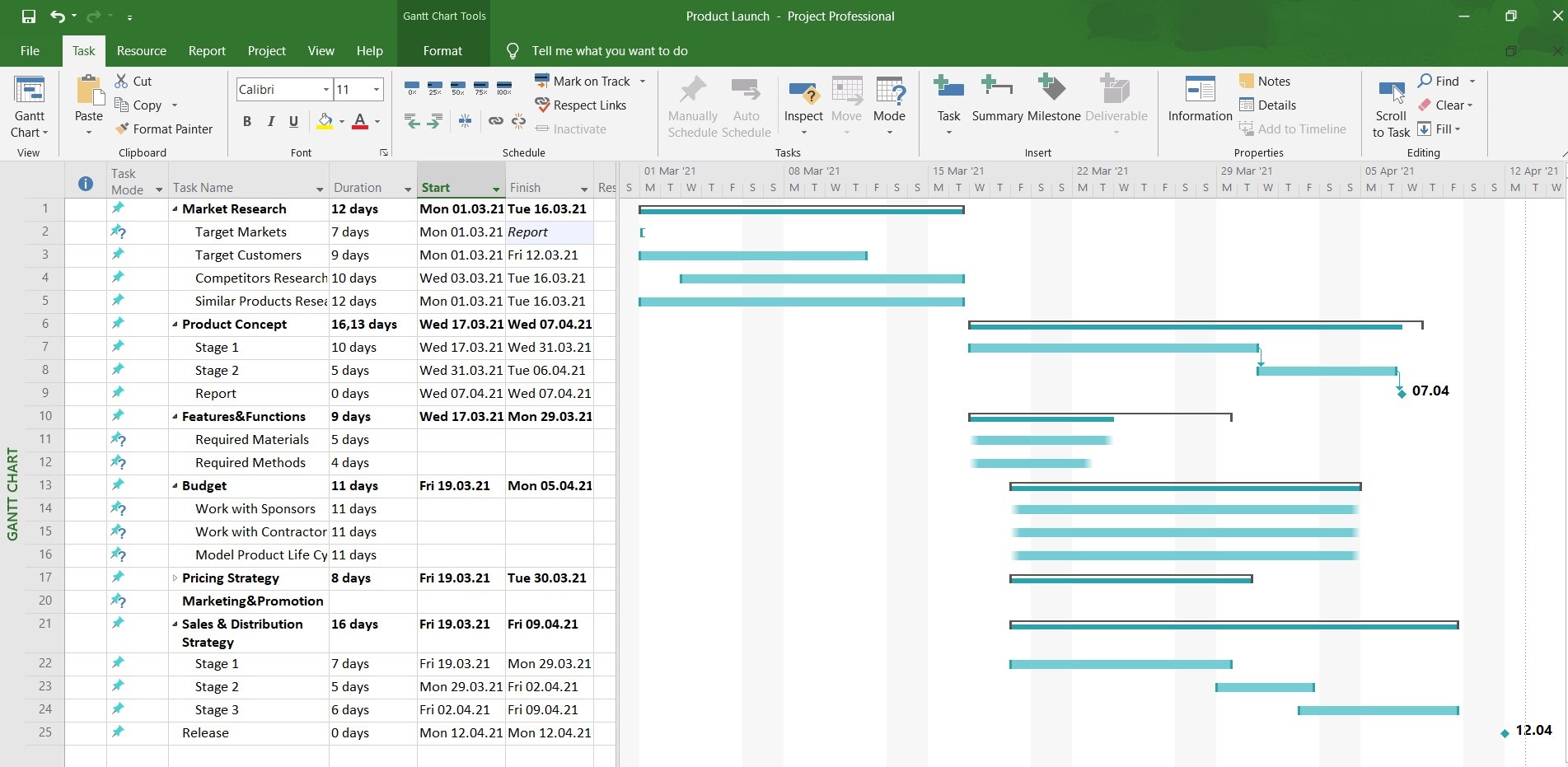
How To Make A Gantt Chart In Microsoft Project Join this channel to get access to perks: channel uc7bpjsa6orjatcqvmxin ig joinmicrosoft project is a scheduling software being widely. Link tasks. you can link any two tasks in a project to show their relationship (also called a task dependency). dependencies drive the project schedule — once you link the tasks, every change you make to one affects the other, which affects the next one, and so on. select view > gantt chart. hold down ctrl and select the two tasks you want to.

Comments are closed.