Ppt Youtube Not Responding Avail A Quick Fix To Enjoy Video

Ppt Youtube Not Responding Avail A Quick Fix To Enjoy Video Steps to encounter the problem. select the video > video tools > either format or playback > play button. version is 16.0.7766.2047. t sure how this will help but we have the same version and are using edge and you tube vids work as expected. If you select from this device, try to change to select online video>then add the video url to see the result. besides, there are several ways to embed a video in powerpoint, you can follow the steps in this article: how to embed a video in powerpoint [4 methods] (wondershare ) disclaimer: microsoft provides no assurances and.
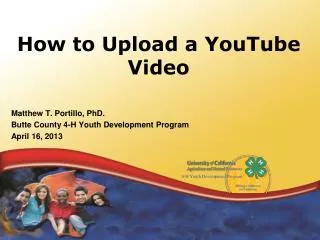
Ppt Youtube Not Responding Avail A Quick Fix To Enjoy Video Open a browser, head to the website, and find the video you want to add. on the video’s page, click the share button under the video. when the sharing options come up, click the embed. 1. the link used to embed the video was a shared link and not an embedded link. if you have entered the link that is used to share the video, then the video will not play in your powerpoint presentation. to fix this issue, insert the embedded link of the video instead of the shared link. 2. To make a presentation more interactive and interesting, you can insert an embedded video into powerpoint. but sometimes powerpoint cannot play the video you. Step 1: launch the powerpoint application and import the presentation into it. then, delete the existing media file in the slides. step 2: with the help of your cursor, locate and click the "insert" tab at the top toolbar. from the "media" section located at the top right corner, click "video" or "audio.".

Comments are closed.