Skillshare Create A Cartoon Character With Adobe Illustrator Step By Step

Skillshare Class Create Cartoon Character Step By Step With A In this class i will take you in an interesting journey, to show you how to create your first cartoon character in easy steps from scrath we'll go through these steps : first we'll create the mood board for the character then we will start sketching our character after that we'll draw our sketch into vector lines with adobe illustrator then we'll choose a nice color palette and color. Learn to create a cartoon character from scratch using adobe illustrator, covering mood boards, sketching, vectorization, coloring, shading, detailing, outfits, and facial expressions. 100 most popular courses for september.
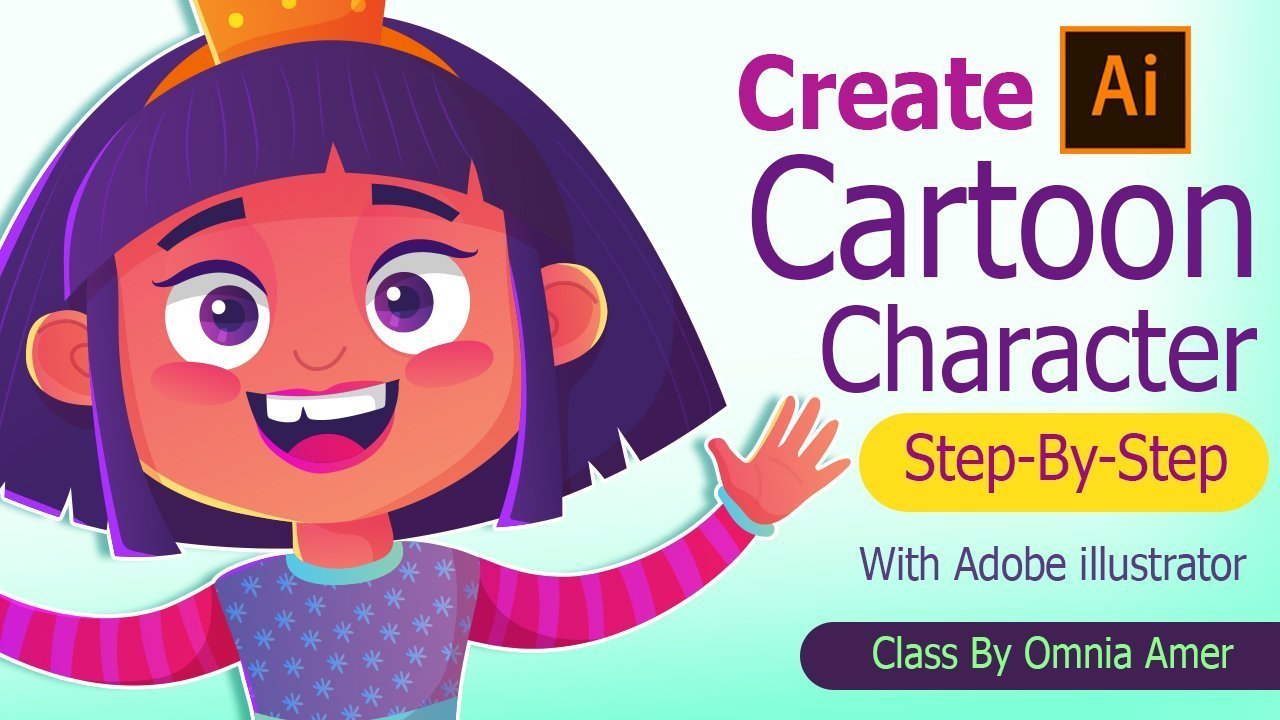
Online Course Create A Cartoon Character With Adobe Illustrator Ste From how to come up with a unique character concept to presenting your final character, you will be learning how to create your own cartoon character from scratch in concise bite sized lessons. all are welcome to try and explore adobe illustrator for character design . in this class you’ll learn : how to come up with a unique character idea. Finally my new class is online ! if you want to learn how to create this character step by step with adobe illustrator , and create different outfits and fac. And then create a new layer for our language. the next thing is to setup the brush and the pencil to the brush tool is located here. that click it here, or click b on our keyboard. then will come to the brush definition and creates a new brush. and click on calligraphic brush, rico. How to draw flat character body: in previous part of the course, i showed you how to draw the head with simple shapes. in this part, i will show you how to draw a body. i will select all, hold "shift" plus "alt" and change the size of the head. we need more space. first, i will draw the center body with the ellipse tool.

Create A Cartoon Character With Adobe Illustrator Step By Ste And then create a new layer for our language. the next thing is to setup the brush and the pencil to the brush tool is located here. that click it here, or click b on our keyboard. then will come to the brush definition and creates a new brush. and click on calligraphic brush, rico. How to draw flat character body: in previous part of the course, i showed you how to draw the head with simple shapes. in this part, i will show you how to draw a body. i will select all, hold "shift" plus "alt" and change the size of the head. we need more space. first, i will draw the center body with the ellipse tool. Remember, creating cartoon characters is a process that allows for experimentation and personal style. don’t be afraid to break the rules and have fun with the design process. adobe illustrator. Put the sketch into adobe illustrator using file > place (of course you need to scan your sketch in). double click on the layer with the sketch and set it to template in the layer options palette. then: dim the image between 10 to 20%. or you can make it transparent by reducing the opacity numbers. this will allow you to see the path lines you.

Skillshare вђ Create A Cartoon Character With Adobe Illustrator Remember, creating cartoon characters is a process that allows for experimentation and personal style. don’t be afraid to break the rules and have fun with the design process. adobe illustrator. Put the sketch into adobe illustrator using file > place (of course you need to scan your sketch in). double click on the layer with the sketch and set it to template in the layer options palette. then: dim the image between 10 to 20%. or you can make it transparent by reducing the opacity numbers. this will allow you to see the path lines you.

Comments are closed.