The Mysteries Of The Powerpoint Slide Master

The Mysteries Of The Powerpoint Slide Master The mysteries of the powerpoint slide master and how it’s used. slide master is a tool used in microsoft powerpoint to create slide templates. slide master can save slide layouts, including the background, color, fonts, effects, positioning, etc. one benefit to using slide master is that you can make universal changes to every current and. In the “slide master” view of microsoft powerpoint, you can customize the theme color by following the 2 easy steps. step 1: click on “customize colors”. in the “background” section of the “slide master” view, click on the “colors” option. then click on the “customize colors” option at the bottom of the dropdown menu.
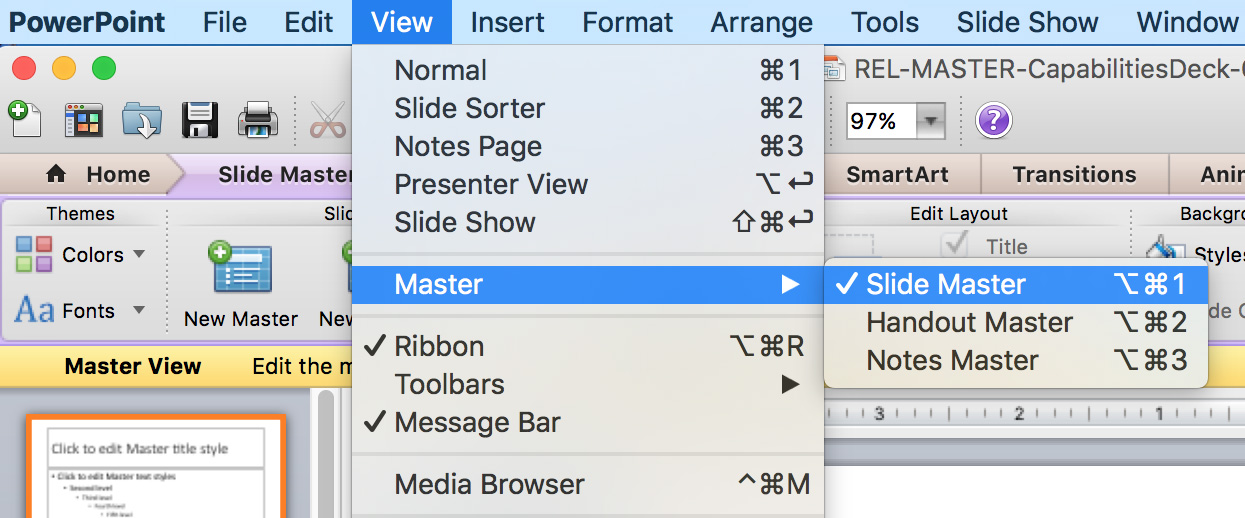
The Mysteries Of The Powerpoint Slide Master The master slide is the top slide in the thumbnail pane on the left side of the window. the related layout masters appear just below the slide master (as in this picture from powerpoint for macos): 1 slide master. 2 layout masters. when you edit the slide master, all slides that are based on that master will contain those changes. Select any of your layouts and click the option insert layout in the edit master group. it’ll create a new type of slide you can edit and customize as you see fit. use the option insert placeholder to add different kinds of elements to our new layout. #3. adding a new slide master if necessary. Open the powerpoint presentation to import the theme style and go to view > slide master. from the master slide tab, go to theme > browse for themes. select the theme with the master slides to import to your powerpoint presentation. once the changes are applied, click close master view. To do this, enter the slide master and go to layout #1 there (the “office theme slide master”). press alt, w, s (pc) or ⌘ opt ctrl g (mac) to show the drawing guides, which should appear in red, and drag them off the slide to remove them. next, go to each layout you plan to use and do the same thing.

Comments are closed.