Timesheet In Excel 18 Steps To Create Timesheet Calculator
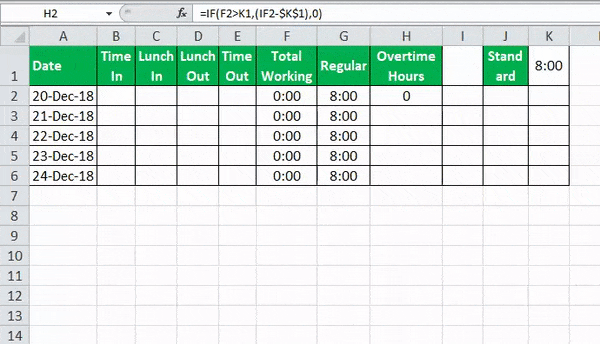
Timesheet In Excel 18 Steps To Create Timesheet Calculator Below are the steps for creating a timesheet calculator in excel: first, in cell f1, write an excel equation. the total working hours are calculated by the total time spent by a person while deducting the lunchtime taken by the person. drag the formula to cell f6 as we will make 5 entries. Go to the home tab > format > more number formats. under the format cells dialog box, select time from the pane on the left. select the time format highlighted below. this will represent the total hours in 00:00 format like 12:30 (12 hours and 30 minutes).
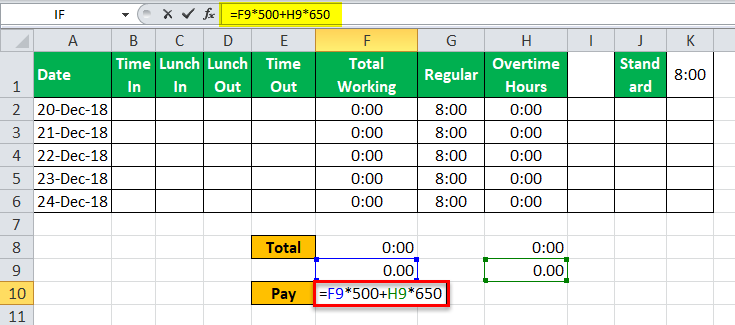
Timesheet In Excel 18 Steps To Create Timesheet Calculator If you are in a hurry, simply download the excel file. 1. to automatically calculate the next 4 days and dates when you enter a start date, use the formulas below. 2. select the cells containing the times. 3. right click, click format cells, and select the right time format. use the circled format for cell k12, k13 and k14. Download free excel timesheet calculator template. a dynamic excel template for calculating employee working hours and overtime. you can specify the start and end time, regular time hours, overtime charges, as well as weekends. this is a ready to use template that you can manage your timesheet. Right click within the selected range and click format cells … in the drop down menu. in the format cells … window, click the border tab, click the options to create left and right borders, then click the ok button. click in cell f2, press the caps lock key on your keyboard, and enter “break start.”. Step 1: create a new workbook. open a new workbook in excel and click “save as” to name your spreadsheet with the right title—for instance, “timesheet template.”. in column a, add basic labels such as: leave space for employees to fill in this information in the space directly adjacent to these cells.
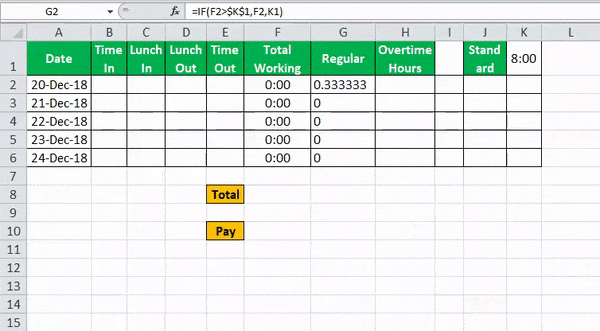
Timesheet In Excel 18 Steps To Create Timesheet Calculator Right click within the selected range and click format cells … in the drop down menu. in the format cells … window, click the border tab, click the options to create left and right borders, then click the ok button. click in cell f2, press the caps lock key on your keyboard, and enter “break start.”. Step 1: create a new workbook. open a new workbook in excel and click “save as” to name your spreadsheet with the right title—for instance, “timesheet template.”. in column a, add basic labels such as: leave space for employees to fill in this information in the space directly adjacent to these cells. Follow these steps to create a simple excel timesheet: at the top of the spreadsheet in their own cells, list the employee’s name and the month you’re tracking time for. select and highlight a row with the color of your choice. use column a for the day of the week, column b for the date, and column c for time in. use column d as time out. Step 2: add timesheet title. highlight the cell range a1 – l1. then select merge & center from the toolbar. you’ll find it under the home tab. type in the name of your company in cell a1. center align and format cell text (the company name) as you like. play with the font, size, and color. 🌈.
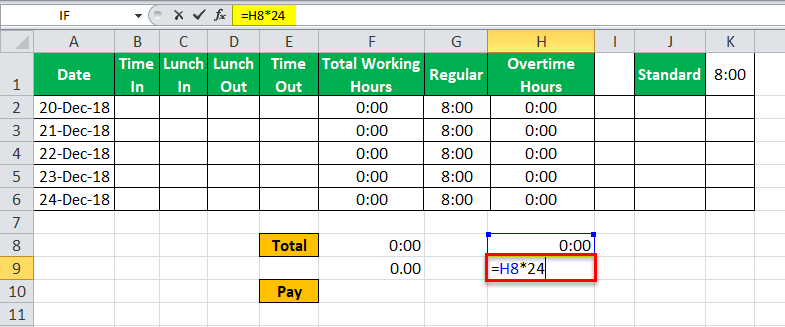
Timesheet In Excel 18 Steps To Create Timesheet Calculator Follow these steps to create a simple excel timesheet: at the top of the spreadsheet in their own cells, list the employee’s name and the month you’re tracking time for. select and highlight a row with the color of your choice. use column a for the day of the week, column b for the date, and column c for time in. use column d as time out. Step 2: add timesheet title. highlight the cell range a1 – l1. then select merge & center from the toolbar. you’ll find it under the home tab. type in the name of your company in cell a1. center align and format cell text (the company name) as you like. play with the font, size, and color. 🌈.

Comments are closed.