Troubleshooting Guide Utility Not Found In Postgresql вђ How To Fix And

Troubleshooting Guide Utility Not Found In Postgresql вђ How 3. what is in the screenshot is: file > preferences > paths > binary paths > posgresql binary path. then match the version to whichever are installed and pick one to be the default. if only one is installed, and it is the one that is packaged for the os, then it may be as simple as getting the version from psql version and setting the. Q: the pgadmin 4 restore utility is not found. what can i do? a: there are a few possible reasons why the pgadmin 4 restore utility might not be found. here are some troubleshooting steps you can try: 1. check your installation. make sure that you have installed the pgadmin 4 restore utility.

Troubleshooting Guide Utility Not Found In Postgresql вђ How The pgadmin restore utility is a powerful tool that can be used to restore a postgresql database from a backup file. however, there are a few possible reasons why the pgadmin restore utility might not be found. in this guide, we will discuss the possible reasons why the pgadmin restore utility is not found and how to resolve each issue. So i am setting up postgresql on my pc by following jose portilla's course on udemy and when i had to restore a database by the name of dvdrental. it showed up the message `please configure the postgresql binary path in the preferences dialog. 1. restore the database. open pgadmin. click on file and select preferences. next, choose binary path and set progressql binary path to c:\program files\posgressql\13\bin. lastly, select your database from the menu on the left, right click it and choose restore. once you perform these steps, the pgadmin 4 utility file not found, please correct. 2 solution 1: verify postgresql installation. 3 solution 2: add postgresql to system path. 4 solution 3: use full path to run psql. 5 solution 4: install postgresql client only.

Troubleshooting Guide Utility Not Found In Postgresql вђ How 1. restore the database. open pgadmin. click on file and select preferences. next, choose binary path and set progressql binary path to c:\program files\posgressql\13\bin. lastly, select your database from the menu on the left, right click it and choose restore. once you perform these steps, the pgadmin 4 utility file not found, please correct. 2 solution 1: verify postgresql installation. 3 solution 2: add postgresql to system path. 4 solution 3: use full path to run psql. 5 solution 4: install postgresql client only. Navigate to the downloaded installer and double click to run it. follow these steps: click ‘next’ on the installer welcome screen. choose the installation directory and click ‘next’. select the components to install. make sure to include ‘postgresql server’ and ‘pgadmin’ and then press ‘next’. specify the data directory and. If you want to access the database from the command line, you can use the following command: 1. $ sudo u postgres psql. and to connect to the database, you can use: 1. 2. postgres=# \c testdb. testdb=#. the prompt postgres=# indicates that my machine is, by default, connected to the postgres database.

Troubleshooting Guide Utility Not Found In Postgresql вђ How Navigate to the downloaded installer and double click to run it. follow these steps: click ‘next’ on the installer welcome screen. choose the installation directory and click ‘next’. select the components to install. make sure to include ‘postgresql server’ and ‘pgadmin’ and then press ‘next’. specify the data directory and. If you want to access the database from the command line, you can use the following command: 1. $ sudo u postgres psql. and to connect to the database, you can use: 1. 2. postgres=# \c testdb. testdb=#. the prompt postgres=# indicates that my machine is, by default, connected to the postgres database.
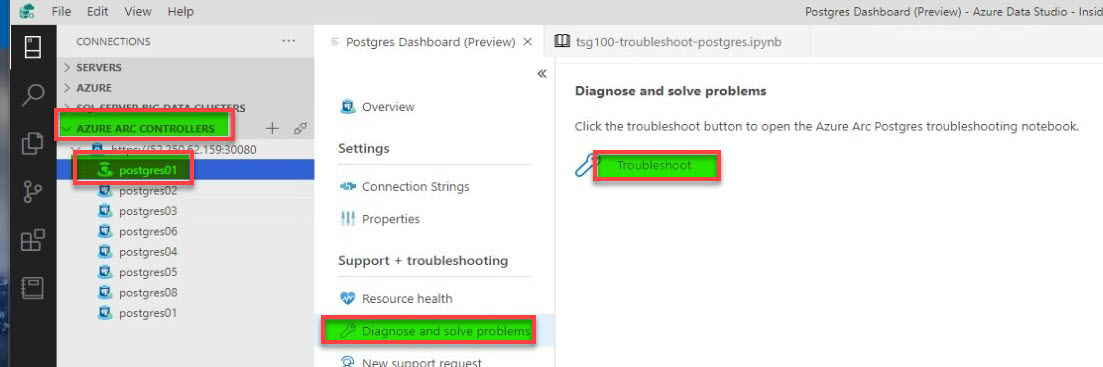
Troubleshoot Postgresql Servers Azure Arc Microsoft Learn

Comments are closed.